Tilmelding¶
Via medlemsportalen kan nye og/eller eksisterende medlemmer tilmelde sig aktiviteter i foreningen. Det kan være nye medlemmer som melder sig ind, eller eksisterende medlemmer som tilmelder sig et arrangement eller holdtræning.
Medlemskab til nye medlemmer¶
Hvis man vil åbne op for at nye medlemmer kan tilmelde sig, så gør man følgende:
Vælg »Aktiviteter -> Opret ny aktivitet«.
I feltet »Type« vælges »Medlemskab«.
I feltet »Pristype« vælges fx »Fast beløb« og beløb angives.
I feltet »Navn på aktivitet« skrives fx »Indmeldelse« eller »Årligt medlemskab«, eller hvad medlemskabet nu engang skal hedde.
Feltet afdeling er ikke så vigtig - det bruges mest til at strukturere aktiviteter i forskellige grupper.
Klik på »Opret aktivitet« i bunden til højre«.
Nu vises en række forskellige muligheder, og her gennemgås ikke dem alle, men blot det som har med betaling at gøre. Hvis man fx har fået tilknyttet kortbetaling eller MobilePay integreret betaling, så kan nede i bunden af siden sætte hak ud for dette i boksen ved navn »Opkrævning / Fakturering«, og dermed skal medlemmet betale i forbindelse med indmeldelsen. I bunden af siden til højre kan man opdatere ændringerne man evt. har lavet.
I toppen af siden findes et tilmeldingslink, og dette tilmeldingslink kan man fx placere på sin egen hjemmeside (med mindre man bruger vores hjemmesidemodul), og så vil medlemmerne kunne tilmelde sig via et link fra egen hjemmeside.
Har man flere forskellige typer af medlemskaber, så gentager man blot ovenstående. Man kan med fordel starte med at lave det første medlemskab, og så bruger funktionen »Kopier aktivitet«, hvor man så typisk blot ændrer navn og pris på medlemskabet.
Bemærk
Hvis man ønsker at lave fx banebooking eller booking af lokaler, så skal man bruge Booking.
Medlemmerne kan også rette egne stamdata med mere. Dette gøres via Medlemsportal.
En tilmelding kan kombineres med betaling (fx Dankort), således at medlemmet betaler for tilmeldingen med det samme, og ikke kan tilmelde sig uden at betale.
Tilmelding kan fx bruges til følgende ting:
- Indmeldelse af nye medlemmer
Nye medlemmer som køber fx et årligt eller halvårligt medlemskab i foreningen.
- Tilmelding til arrangementer
Eksisterende medlemmer som tilmelder sig fx en generalforsamling eller en afslutningsfest.
- Til- og afmelding til holdtræning
Eksisterende medlemmer som fx tilmelder sig ugentlige hold, hvor der kræves tilmelding på forhånd. Det kan fx være indoor bike, yoga eller lignende, hvor der er et begrænset antal pladser.
- Salg af fx klubdragt, tøj eller andre produkter
Simpelt salg af fx tøj til klubbens medlemmer. Med vægt på simpelt, da der ikke er lagerstyring og lignende indbygget i systemet. Men til salg af få varer til klubbens medlemmer kan systemet godt håndtere.
Foreningen kan sætte et ubegrænset antal forskellige tilmeldinger op.
Opsætningsmuligheder¶
Man kan konfigurere online tilmelding på en række forskellige måder, så det passer til en række forskellige situationer. Følgende kan konfigureres (alt efter aktivitetstype):
- Tilmelding åbner
Man kan angive en dato og et tidspunkt for hvornår online tilmeldingen skal åbne. Hvis man fx er en gymnastikforening og har nogle meget efterspurgte hold, så kan dette bruges til at lave “først-til-mølle” princippet. Det kan kombineres med betaling med Dankort, således at foreningen er sikker på at have modtaget betaling fra de tilmeldte deltagere på holdet.
- Afviklingsdato
Dato og tidspunkt for hvornår aktiviteten finder sted. Når tidspunktet passeres, så fjernes aktiviteten automatisk fra listen over aktiviteter der kan foretages online tilmelding til.
- Betalingsmetode
Man kan vælge at medlemmet skal betale med det samme via fx Dankort eller PayPal. Man kan også vælge at udsende en opkrævning manuelt, efter at medlemmet har tilmeldt sig.
- Indmeldelsesgebyr
Man kan vælge at nye medlemmer skal betale et indmeldelsesgebyr, som vil blive lagt oven i den pris, som medlemskabet/kontingentet er sat til at koste. Det er kun nye medlemmer, som vil blive pålagt det ekstra gebyr, og det vil ikke optræde på efterfølgende opkrævninger, som udsendes til medlemmet fra systemet.
- Multichoice
Hvis man benytter multichoice på en aktivitet (fx af typen arrangement), så vil systemet kunne danne en opkrævning udfra de opsatte valgmuligheder medlemmet har. Det betyder at man fx kan angive mere end én linje på opkrævningen, og på den måde udspecificere hvad medlemmet helt præcist har valgt og betaler for. Man har også mulighed for at gøre nogle ting valgfrie for medlemmet, eller åbne op for at medlemmet selv kan angive fx antal eller skrive en tekst, som efterfølgende vil fremgå af opkrævningen samt indgå i en samlet tilmeldingsrapport, som foreningen kan trække efter behov.
- Bruger
Hvis der er flere brugere som administrerer foreningen, så kan man konfigurere hver enkelt tilmelding (dvs. aktivitet) til at notificere en bestemt person i foreningen, når et medlem foretager en tilmelding. Dette er særligt velegnet til flerstrengede foreninger, eller foreninger som har fx en ungdomsafdeling og seniorafdeling, som varetages af forskellige personer.
- Hvem
Denne konfiguration giver mulighed for at begrænse hvem der må tilmelde sig. Man kan vælge mellem følgende:
Både nye og eksisterende medlemmer
Kun nye medlemmer
Kun eksisterende medlemmer
- Medlemdata
Man bestemmer selv hvilke medlemsoplysninger en person skal afgive ved tilmelding. Typisk skal en person kun afgive medlemsoplysninger ved indmeldelse, mens eksisterende medlemmer blot angiver fx email-adresse eller medlemsnr., så systemet ved hvilket medlem der er ved at tilmelde sig. Ved indmeldelse af nye medlemmer bestemmer foreningen selv hvilke medlemsoplysninger personen skal angive under indmeldelsen. Man kan have flere forskellige indmeldelsesformularer og man kan variere de felter personen skal udfyldes - samt prisen.
- Maksimum deltagere
Antallet af deltagere kan begrænset til et fast antal. Er specielt velegnet til hold med et fast størrelse. Når maksimum antal deltagere er nået, så vil det ikke længere være muligt at lave flere tilmeldinger til aktiviteten.
- Godkendelse påkrævet
Hvis godkendelse er påkrævet, så vil et medlem først blive tilmeldt aktiviteten, når en person fra klubben har godkendt tilmeldingen.
- Tekstskabelon
Hvis der tilknyttes en tekstskabelon til tilmelding, så vil der blive udsendt en email til medlemmet, når tilmeldingen er gennemført, hvor indholdet af tekstskabelonen vil fremgå. Dermed kan man fx oprette en “Velkommen til foreningen”-tekstskabelon, som anvendes til nye medlemmer, og det er muligt at flette medlemsoplysninger ind i teksten, således at man fx kan indlede med “Hej Hans Hansen! Velkommen i foreningen…”
- Tilmeldingstype
Kan fx være ›Tilmeld‹ eller ›Tilmeld & afmeld‹ med flere. Læs mere nedenfor i afsnittet ›Tilmeldingstyper‹.
- Donation
Anvendes til at give medlemmet mulighed for at angive et valgfrit beløb, som doneres til foreningen. Denne funktion virker kun med Dankort.
Ovenstående konfigurationsmuligheder giver foreningen rig mulighed for at tilpasse tilmelding til foreningens behov. Udover ovenstående konfigurationsmuligheder så kan foreningen tilknytte op til ti valgfrie tekster, som vil være synlige i forbindelse med tilmelding. Disse tekster kan anvendes til uddybende information omkring aktiviteten, arrangementet, etc.
Tilmeldingstyper¶
Der findes forskellige tilmeldingstyper i systemet. De er som følger:
- Tilmeld
Normal tilmelding, hvor medlemmerne ikke kan afmelde.
- Tilmeld og afmeld
Normal tilmelding, men hvor medlemmerne også kan afmelde igen. Man vil kunne se hvem der har afmeldt.
- Udvælgelse
Her vælger den ansvarlige for aktiviteten, hvem der skal kunne tilmelde sig.
- Til rådighed
Medlemmer melder sig til rådighed, og senere udvælger den ansvarlige for aktiviteten blandt dem der har stillet sig til rådighed. Den ansvarlige kan fx være en instruktør, holdleder, lokalansvarlig eller lignende.
- Ingen tilmeldinger
Medlemmerne kan ikke tilmelde sig til denne aktivitet. Det kan bruges hvis man gerne vil gøre en aktivitet synlig i fx kalenderen.
Oprettelse af tilmelding¶
For at få tilmeldinger ind på foreningens hjemmeside, så skal man gøre følgende:
Gør aktiviteten/aktiviteterne synlige for tilmelding
Integrere medlemsportalen på foreningens hjemmeside
I de følgende afsnit gennemgås hver enkelt punkt.
Gør aktivitet synlig¶
Som udgangspunkt bliver de fleste typer af aktiviteter der oprettes i systemet synlige i medlemportalen. Undtagelsen er aktivitetstypen gruppe.
Så når der oprettes en ny aktivitet af fx typen medlemskab, så vil den være at finde i medlemsportalen bagefter.
Når man opretter en ny aktivitet, så tilpas evt. tilmelding mht. åbningsdato, maksimum antal deltagere, betalingsmetode, etc.
Integrer til foreningens hjemmeside¶
Så snart én eller flere aktivteter er gjort synlige i medlemsportalen, så kan man åbne medlemportalen via menupunktet »Medlemsportal -> Vis medlemsportal«. Nå åbnes et nyt faneblad/vindue, og webadressen fra det nye faneblad/vindue kan nu kopieres og indsættes et passende til på foreningens hjemmeside. Læs evt. mere om muligheden for at indsætte et link til medlemsportalen her: Integration til hjemmeside.
Indmeldelse midt i periode¶
Hvis tilmeldingen handler om indmeldelse af nye medlemmer, så kan aktiviteten sættes op til automatisk at justere prisen, så medlemmet fx kun betaler halvdelen, hvis medlemmet fx indmelder sig midtvejs i en periode.
- Eksempel 1
Et medlemskab koster 500 kr. om året, og medlemskabet er sat op til at blive fornyået 1. januar hvert år. Et nyt medlem indmelder sig omkring 1. juli, og betaler derfor ca. 250 kr., da aktiviteten er sat op til at justere prisen løbende.
- Eksempel 2
Et medlemskab koster 150 kr. om måneden, og fornyes den 1. i hver måned. Et nyt medlem indmelder sig fx den 10. i måneden, og betaler kun for de resterende dage af måneden, hvilket vil være 20-21 afhængig af antal dage i måneden. Systemet justerer automatisk prisen hver dag.
Opsætning af løbende justering af pris gøres inde på de enkelte aktiviteter (som skal være af typen medlemskab), under punktet »Pris for nye medlemmer«. Punktet vises kun hvis der er valgt en fornyelsespolitik for aktiviteten.
Automatisk håndtering af ventelister¶
Hvis man har efterspurgte hold, så kan man spare mange timers arbejde ved at lade systemet håndtere hele venteliste-processen. Systemet kan sættes op til at aktivere en venteliste, så snart et hold er fyldt op, og når/hvis der efterfølgende bliver en plads på holdet, så kan systemet automatisk sende et tilbud om en plads på holdet til den første person på ventelisten.
Denne person kan så vælge at acceptere tilbuddet inden for en tidsfrist I bestemmer - og I kan vælge at afkræve betaling med Dankort før tilbuddet accepteres. Hvis personen ikke accepterer tilbuddet inden fristens udløb, sender systemet automatisk tilbuddet videre til den næste person på ventelisten. Denne proces fortsætter indtil holdet er fyldt igen, eller at ventelisten er tom.
I kan naturligvis også vælge selv at styre tildelingen af ledige pladser til dem som står på venteliste.
Systemet kan også sættes op til automatisk at flytte en person fra ventelisten ind på holdet, når der kommer et afbud. Personen som får pladsen får så helt automatisk en mail og/eller sms omkring dette. Dette er særligt velegnet til holdtræning med begrænsede og efterspurgte pladser.
Opsætning af ventelister¶
Hvis man ønsker at gøre brug af ventelister og den automatik som systemet tilbyder omkring dette, så skal man gå ind under »Aktiviteter -> Aktivitetsliste« og så vælge »Rediger indstillinger« for den aktivitet man ønsker at aktivere venteliste på.
Her skal man gøre følgende:
Angiv antal personer i »Maksimum deltagere«.
Sæt hak i »Aktivér venteliste«.
Angiv antal personer i »Maksimum størrelse på ventelisten«.
Vælg hvad der skal ske ved ledig plads i »Handling som udføres ved ledig plads«.
Derudover skal man ind under »Opsætning -> Medlemsportal -> Venteliste« og angive antallet af timer, som en person har til at acceptere et tilbud om en plads. Hvis man ønsker at give fx 3 dages betænkningstid, så skriv 72, da 72 timer svarer til 3 døgn. Antal timer skal naturligvis kun sættes op, hvis I anvender funktionen som sender tilbud der skal accepteres. Dette anvendes typisk ved sæsonstart på efterspurgte hold.
Multichoice: Tilmelding med flere valgmuligheder¶
Hvis man skal afholde et større arrangement, så kan man med fordel anvende systemets tilmeldingsfunktion til dette formål.
Man opretter en aktivitet af typen arrangement samt pristypen »multichoice«. Dermed får man mulighed for at lave en meget fleksibel tilmelding, idet man via multichoice åbner op for at medlemmet kan foretage nogle valg under tilmeldingen. Fx angive hvor mange gæster medlemmet har med til arrangementet, eller størrelsen på en t-shirt (med angivelse af individuel pris på hver størrelse t-shirt) som bestilles til arrangementet. Det kan også være antallet af overnatninger og hvem man evt. ønsker at overnatte sammen med. Mulighederne er mange.
Opsætning af valgmuligheder¶
Opsætning af valgmuligheder til et arrangement gøres på følgende vis:
Vælg »Aktiviteter -> Opret ny aktivitet«.
I type vælges arrangement.
I pristype vælges multichoice. Senere får man mulighed for at sætte valgmuligheder op.
Giv arrangementet et navn og klik på »Opret aktivitet«.
Nu vises deltajer for aktiviteten, og klik nu på »Opsætning af multichoice« som vises øverst oppe lige under »Pristype«.
Nu kan man tilføje linjer (valgmuligheder) via den blå knap »Opret ny linje«:
Navn: Navnet på linjen, som personen ved se ved tilmelding.
Type: Her kan linjen laves om til en dropdown (listefelt) eller et fritekstfelt. En dropdown giver medlemmet mulighed for at vælge fra en liste, som foreningen selv definerer - fx størrelsen på en t-shirt.
Et eksempel kunne være følgende: XS, S, M, L, XL, XXL Det vil vise en dropdown, hvor medlemmet kan vælge mellem forskellige størrelser - det kunne fx vedrøre en t-shirt.
Et andet eksempel kunne være følgende: XS[75], S[100], M[125], L[125], XL[150], XXL[175] Det vil vise en dropdown, hvor medlemmet kan vælge mellem forskellige størrelser, og til hvert valg er der sat en individuel pris i kantede parenteser. Hvis medlemmet vælger S (small), så bliver medlemmet opkrævet 100 kr.
Kan ændre antal: Ved at sætte hak her, så kan medlemmet selv vælge antal under tilmelding. Kan fx anvendes til tilmelding til arrangement hvor medlemmet melder x antal personer til.
Tæl som deltagere: Ved at sætte hak her, så bliver det antal, som angives på tilmeldingen, anvendt i den samlede optælling af, hvor mange deltagere der er til en aktivitet. Så hvis et medlem fx melder 5 personer til et arrangement, så vil denne ene tilmelding altså tælle for 5 deltagere (medlemmet er selv én af de 5 deltagere), og dette vil fremgå af antal ledige pladser i online tilmelding. Dog vil der altid blive optalt minimum én deltager - også selvom der angives 0 i antal deltagere. Dette antages at være medlemmet selv som deltager.
Valgfri linje: Ved at sætte hak her, så får medlemmet mulighed for at fravælge denne linje under tilmelding.
Vis til: Kan bruges til at give forskellige priser til henholdsvis medlemmer og ikke-medlemmer. Hvis linje fx kun vises til medlemmer og linjen sættes til at koste 100 kr., og man laver en anden linje som kun vises til ikke-medlemmer, og linjen sættes til at koste 150 kr., så kan man på dén måde give forskellige priser til medlemmer og ikke-medlemmer.
Når man er færdig med opsætning af de forskellige linjer, så tryk på »Gem linje«.
Man kan se hvordan den samlede tilmelding ser ud ved at klikke på den blå knap »Prøvevisning«.
For at afprøve tilmeldingen »rigtigt« kan man gå ud i medlemsportalen (menupunktet »Medlemsportal -> Vis medlemsportal«) og prøve at tilmelde sig arrangementet. Så kan man også få testet eventuel betaling og automatiske mail-tekster.
Tilmeldingsrapport¶
Når alle tilmeldinger er kommet i hus, så kan man - hvis der er tilknyttet en opkrævningsskabelon - trække en tilmeldingsrapport, hvor man kan se en opsummering af de tilmeldinger og valg som medlemmerne har foretaget. Dermed har et godt overblik til det videre forløb omkring planlægning af arrangementet.
Tilmeldingsrapporten findes under “Aktivteter -> Aktivitetsliste”. Vælg herefter “Vis deltagerliste” ude til højre for den pågældende aktivitet, og tryk herefter på “Tilmeldingsrapport”.
Holdtræning med tilmelding¶
Hvis man udbyder holdtræning med tilmelding og afmelding for hvert træningspas, så kan systemet sættes op til at håndtere dette. Det anvendes fx til følgende:
Cykelhold (bike)
Fitnesshold
Alle typer af hold som kræver til- og afmelding
Systemet understøtter følgende muligheder:
Nem kopiering af hold, så man fx blot opretter det første hold og så kan man få systemet til at kopiere holdet frem de næste fx 3 måneder, hvor systemet så ændrer datoerne automatisk.
Oversigt / Holdplan over hold med tilmelding opdateres automatisk på medlemsportalen og app’en.
Mulighed for tilmelding til venteliste ved fyldte hold.
Automatisk fremsendelse af tilbud om plads på hold til medlemmer på ventelisten, når/hvis der bliver en ledig plads på et hold.
Checkin-skærm hvor medlemmerne selv registrerer deres fremmøde på dagen (I skal selv sætte fx en tablet eller lignende op ved indgangen).
Mulighed for opsætning af bøder, hvis medlemmerne ikke møder frem uden af have meldt afbud.
Medlemmerne kan selv lave til- og afmelding til hold via medlemsportalen og/eller app’en.
Oversigt / Holdplan¶
Nedenfor er et eksempel på en holdplan, som kan lægges på egen hjemmeside og/eller gøres synlig i medlemsportalen. Holdplanen opdateres automatisk i takt med at hold oprettes. Ledige pladser opdateres også automatisk i takt med at medlemmerne til- og afmelder sig holdene.
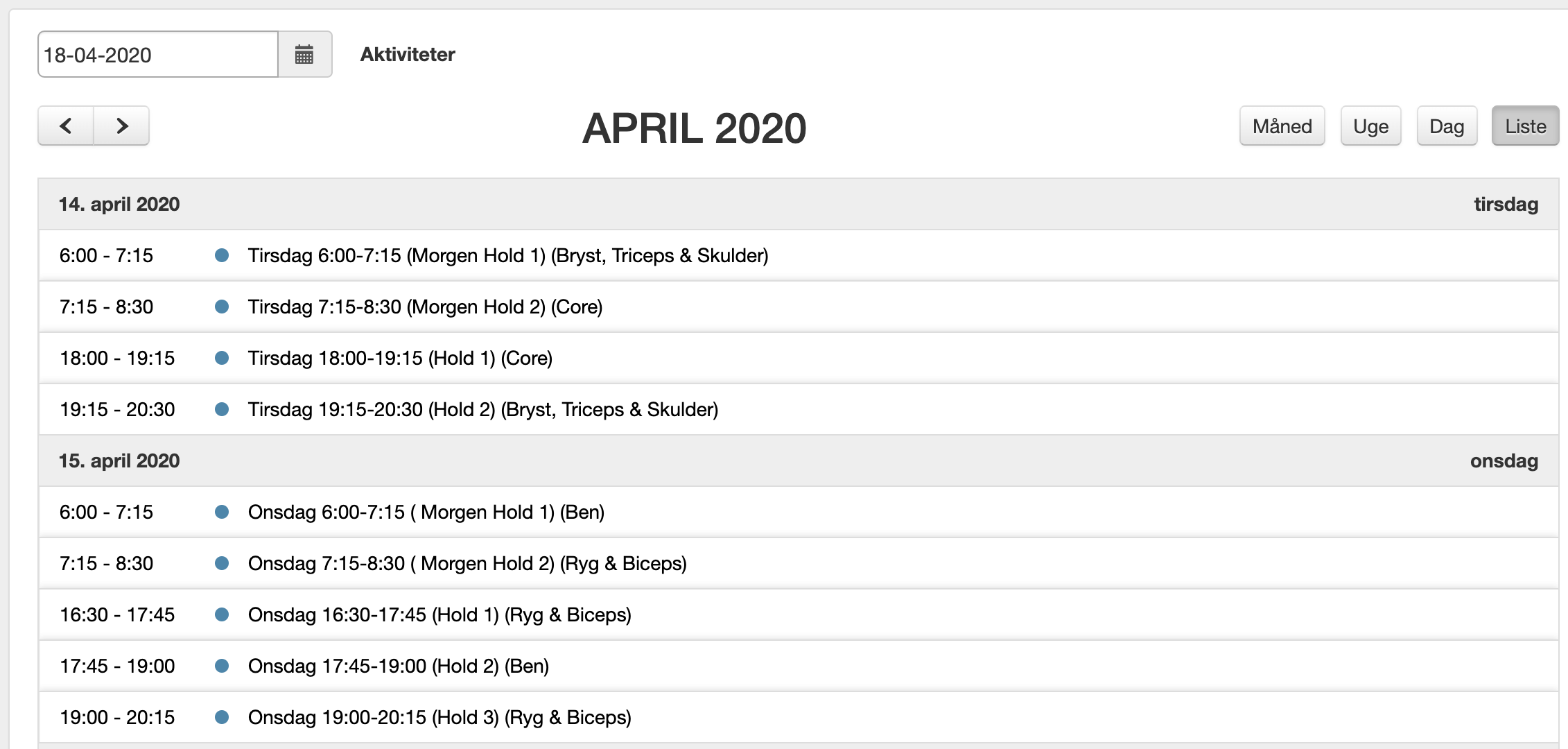
Holdplanen bliver automatisk synlig i medlemsportalen så snart man opretter hold med specifikke afviklingsdatoer.
Her er et andet skærmbillede fra holdtræning, som kan ses af medlemmerne i medlemsportalen:
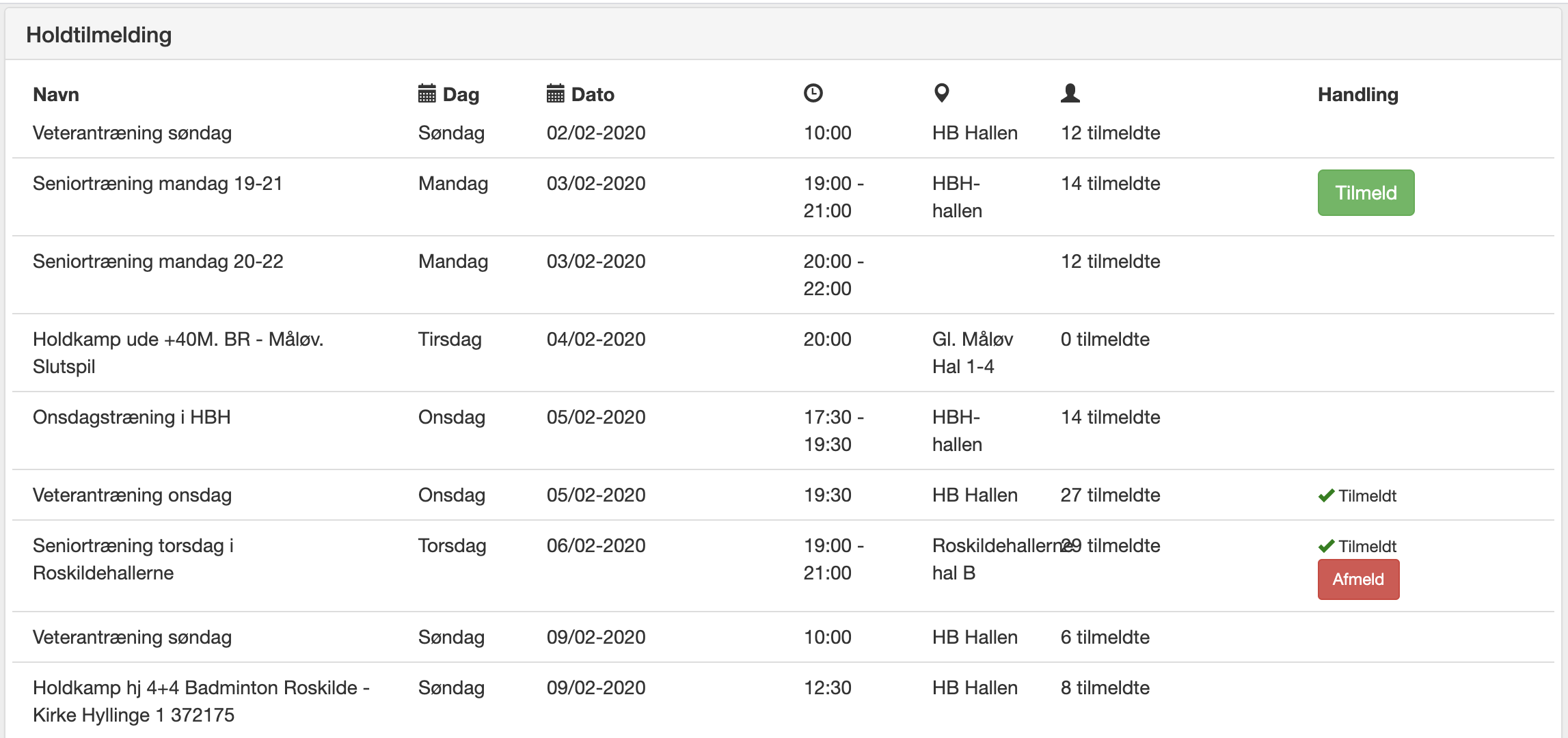
Her er et skærmbillede af holdtræning som det ser ud fra app’en:
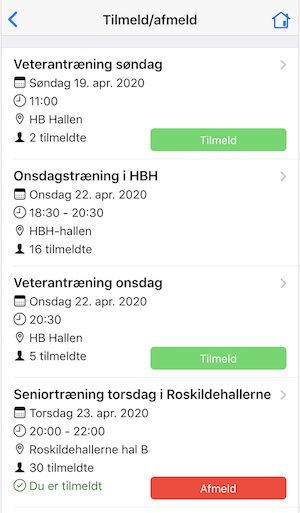
Sådan sættes det op¶
Tilmelding og afmelding til holdtræning kan sættes op to steder i systemet:
- Fra administrationsdelen af systemet
Anvendes typisk hvis én person - eller ganske få - skal styre det hele.
- Fra medlemsportalen
Anvendes typisk hvis der er flere forskellige instruktører eller afdelinger, som hver især skal kunne oprette holdtræninger, som forskellige medlemsgrupper skal kunne tilmelde sig, og hvor medlemmerne i de forskellige afdelinger ikke skal kunne se hinandens holdtræninger.
Opsætning af holdtræning fra administrationsdelen af systemet¶
Anvend denne fremgangsmåde hvis det er én person (eller ganske få), som opretter og vedligeholder alle holdtræninger.
- Tilføj ny holdtræning
Vælg “Aktiviteter -> Opret ny aktivitet”.
I »Type« vælge »Holdtræning«.
Indtast navnet på holdet og vælg afdeling og tryk »Opret aktivitet«.
Nu vises indstillinger for aktiviteten og her udfyldes de relavante ting.
En vigtig ting i holdtræning er »Gentag aktivitet«. Hvis der sættes hak her, så kan holdet nemt kopieres frem i tid, så man ikke skal oprette alle holdene uge for uge manuelt.
Tryk “Gem aktivitet & opret kopier” ned til højre.
Færdig. Gentag processen for eventuelle andre holdtræninger medlemmerne skal kunne tilmelde sig.
- Forlængelse af eksisterende holdtræninger
Vælg “Aktiviteter -> Aktivitetsliste”. Klik på “Rediger indstillinger” ude til højre i »Vælg handling« ud for den sidste holdtræning.
Sæt hak i »Gentag aktivitet« og angiv hvor lang tid holdet skal kopieres frem i tid.
Tryk “Gem aktivitet & opret kopier” ned til højre.
Færdig. Gentag processen for evt. andre holdtræninger der skal kopieres frem i tid.
Opsætning af holdtræning fra medlemsportalen¶
Anvend denne fremgangsmåde hvis der er flere forskellige instruktører eller afdelinger, som hver især skal kunne oprette hold, som forskellige medlemsgrupper skal kunne tilmelde sig. Fordelen ved denne opsætning er også, at man kan lave »klubber i klubben«, således at én medlemsgruppe ikke ser de ting som en anden medlemsgruppe ser - og omvendt.
- Giv adgang til instruktører i medlemsportalen
I administrationsdelen af systemet vælges »Opsætning -> Medlemsportal -> Valg af moduler«.
Sæt hak i »Medlemsliste til instruktører«.
Klik »Gem valg af moduler«.
Klik på »Videre«.
Åben menupunktet »Medlemsportal« ude til venstre og klik på »Områder & adgange«.
Klik på »Opret område«. Et område svarer til den del af foreningen som en instruktør skal have adgang til.
Giv området et navn og vælg nu - meget vigtigt - hvilke aktiviteter og/eller medlemsudtræk, som dette område skal bestå af. Man skal således have struktureret medlemmerne i nogle aktiviteter og/eller medlemsudtræk før at området kan oprettes.
Søg nu den instruktør frem fra medlemslisten, som skal have adgang til dette område. Hvis instruktøren ikke er oprettet, så opret instruktøren via »Medlemmer -> Opret nyt medlem«.
Inde på detaljer for instruktøren vælges fanebladet »Handlinger«.
Klik herefter på »Vis rettigheder«.
Klik på »Rediger« ud for det område som instruktøren skal have adgang til.
- Vælg hvilke funktioner instruktøren skal kunne udføre:
Adgang til medlemmer i område
Kan oprette aktiviteter
Kan kommunikere via email & SMS
Andre funktioner i holdtræning¶
- Opsætning af checkin
Klik på jeres forenings navn oppe til venstre.
Sæt hak i tillægmodulet »Adgangskontrol«.
Tryk »Gem« i bunden af siden.
Tryk på »Opsætning« oppe til højre.
Vælg »Infoskærm -> Opsætning af checkin« lidt længere nede på siden.
Her angives fx hvornår checkin kan gøres. Her finder man også URLen/adressen på den side man sætter op på tablet/skærm/computer, hvor medlemmerne kan registrere deres fremmøde.
- Afmelding af hold
Vælg »Opsætning« oppe til højre.
Vælg »Medlemsportal -> Vælg moduler«.
Sæt hak i »Aktiviteter: Medlem kan afmelde aktiviteter«.
Tryk på »Gem valg af moduler«.
Nu kan medlemmer logge ind på medlemsportalen og afmelde sig hold.
Begrænsning på antal tilmeldinger¶
Det er muligt at opsætte begræsning på antal tilmeldinger et medlem kan have ad gangen. Der er to typer af begræsninger man kan lave:
- Begræns via maksimum
Antallet af fremtidige aktiviteter (typisk arrangementer og/eller holdtræninger) et medlem må være tilmeldt. Så snart et arrangement eller holdtræning af afviklet, så tæller aktiviteten ikke længere med i det fremtidige antal.
- Begræns via maksimum holdtræninger per uge
Antallet af aktiviteter af typen ›Holdtræning‹ et medlem må være tilmeldt per uge (mandag til søndag). Eksempel: Et medlem har været tilmeldt en holdtræning om mandagen. Nu er det tirsdag, eksempelvis, og medlemmet har derfor stadig 1 tilmelding i denne uge.
Det sættes op via »Opsætning -> Medlemsportal -> Maksimum antal tilmeldinger«.
Tilmelding af ikke-medlemmer¶
Systemet understøtter muligheden for at ikke-medlemmer også kan tilmelde sig forskellige tilbud. Typisk er det et arrangement eller et kursus man ønsker, at ikke-medlemmer skal kunne tilmelde sig.
Det foregår på den måde, at når et ikke-medlem tilmelder sig fx et arrangement, så bliver denne person spurgt om nogle stamdata - disse stamdata bestemmer I selv hvad skal være. Det kan fx være navn og mail-adresse. Yderligere kan det sættes sådan op, at ikke-medlemmet bliver markeret i systemet som et ikke-medlem, således at I nemt kan skelne ikke-medlemmer fra ægte medlemmer. Ikke-medlemmerne kommer nemlig ind og står i medlemslisten.
Man kan sætte det op således, at ikke-medlemmerne automatisk bliver fjernet fra medlemslisten, kort tid efter arrangementet er afviklet. Dermed skal man ikke selv huske på at lave denne oprydning.
Det sættes op på følgende vis, hvor der tages udgangspunkt i et arrangement, som både er for medlemmer og ikke-medlemmer:
Tjek at feltet »Ægte medlem« er synligt under »Opsætning -> Medlemmer -> Opsætning af medlemsfelter. Hvis dette felt ikke er synligt, så gør det synligt.
Opret en aktivitet af typen »Arrangement« via »Aktiviteter -> Opret ny aktivitet«.
Angiv evt. en pris på arrangementet - denne pris vil være medlemsprisen.
Opret nu aktiviteten hvorefter indstillinger på aktiviteten vises.
Find feltet »Gør medlemskab tidsbegrænset« og sæt hak i dette felt. Hvis det er et arrangement som er oprettet, så vil systemet nu vise, at personer som er tilmeldt dette arrangement automatisk bliver udmeldt 7 dage efter arrangementet er afviklet.
Find feltet »Hvem kan tilmelde sig?« og vælg »Både nye og eksisterende medlemmer«. »Nye« skal i denne sammenhæng forstås som ikke-medlemmer.
Hvis prisen for ikke-medlemmer skal være en anden en prisen for medlemmer, så find feltet »Alternativ pris« og her kan prisen for ikke-medlemmer angives.
Find feltet ved navn »Rigtigt« medlem og sørg for at hakket i dette felt er fjernet. Dermed vil ikke-medlemmer som tilmelder sig dette arrangement automatisk blive markeret som ikke-medlemmer, og dermed er det altid nemt at se hvor mange af medlemmerne i medlemslisten der er ikke-medlemmer, og altså eksempelvis »arrangements«-medlemmer.
Automatisk aflysning¶
Systemet kan automatisk aflyse aktiviteter noget tid inden aktiviteten skal afvikles, hvis der er for få tilmeldte. Det er især smart hvis man har mange holdtrænings-aktiviteter.
Man vælger selv hvor lang tid før afviklingstidspunktet systemet skal aflyse en aktivitet, samt hvor få deltagere der skal være, før aktiviteten skal aflyses. Man vælger også om systemet skal informere tilmeldte medlemmer (og instruktører) via email og/eller sms.
Aflysningsteksten som sendes til medlemmer og instruktører lyder som følger:
{aktivitetsnavn (inkl. tidspunkt)} er aflyst pga. for få tilmeldte. Person som var tilmeldt: {personens navn}. Mvh. {foreningens navn}
Ovenstående tekst er fast i systemet og kan ikke ændres. De ting som står i tuborgklammerne - {} - bliver naturligvis erstattet med aktivitetens rigtige navn, personens rigtige navn og så videre.
Bemærk: Hvis en aktivitet er opsat til automatisk at blive aflyst, men der er deltagere nok således at aktiviteten ikke bliver aflyst, men bliver gennemført, så vil deltagerne ikke længere kunne afmelde sig aktiviteten, når tidspunktet for evt. aflysning er overskredet.
Opsætningen af automatisk aflysning laves på en aktivitet af typen »Holdtræning« og gøres via »Aktiviteter -> Aktivitetsliste« og så vælges »Vælg handling -> Automatisk aflysning«.
Dublet tjek¶
Systemet kan - helt generelt - sættes op til at tjekke for dubletter, når nye medlemmer tilmelder sig via medlemsportalen. Man kan tjekke på følgende:
- Tillad ikke samme email-adresse
Funktion som sikrer at et nyt medlem ikke kan oprette sig med en email-adresse, som allerede bruges af et andet medlem i medlemslisten
- Tillad samme email-adresse hvis det angivne fornavn ikke eksisterer i forvejen
Funktion som sikrer at et nyt medlem ikke kan oprette sig, hvis kombinationen af email og fornavn allerede allerede bruges af et andet medlem i medlemslisten. Dette er velegnet til foreninger hvor man gerne vil tjekke for dubletter, men hvor det fx er en forælder som tilmelder to børn på samme email-adresse, nemlig forælderens egen email-adresse.
- Tjek også blandt udmeldte medlemmer
Funktion som gør at dublet-tjekket også søger blandt udmeldte medlemmer. Som udgangspunkt søger dublet-tjekket kun blandt indmeldte medlemmer.
Tingene sættes op under »Opsætning -> Medlemsportal -> Tjek af dubletter«.
Slå medlemmer sammen¶
Hvis man har dubletter i medlemslisten bør man rydde op, så der kun er én profil per medlem. Der er ikke en funktion til dette, så det er en manuel proces, og det skyldes at det er svært for systemet at regne ud, hvilken profil man ønsker at beholde.
Det nemmeste at er åbne de to forskellige profiler, og så vælge hvilken er de to profiler som skal »overleve«.
Hvis der fx er en betaling på den ene profil, men ikke en betaling på den anden profil, så kan det ofte være en god ide at beholde den profil, hvor der er betaling på, så man på den måde bevarer betalingshistorik.
Den profil man ikke ønsker at beholde skal man udmelde. Det gøres enten i medlemslisten ude til højre via »Vælg handling -> Udmeld medlem« eller inde på medlemmets stamdata i fanebladet oppe til højre ved navn »Handling« og så knappen »Udmeld medlem«.
Bøde ved manglende fremmøde¶
Man kan sætte systemet op til automatisk at uddele bøder til medlemmer, som ikke møder frem til et hold de har tilmeldt sig. Det kan især bruges på holdtræning med begrænset antal pladser, så man i højere grad sikrer at medlemmerne framelder sig en træning, så pladsen kan gå til et medlem på ventelisten.
Der findes to måder medlemmerne kan blive tildelt bøde:
Automatisk af systemet
Manuelt af instruktør
I det følgende gennemgås de to modeller.
Automatisk uddeling af bøde¶
Denne model kræver at der enten er sat en fremmødeskærm op, hvor medlemmerne selv registrerer at de er mødt frem, eller at man anvender dørsystemet på yderdørene, således at medlemmerne bruger et adgangskort eller en personlig kode for at komme ind i bygningen.
- Automatisk uddeling af bøde sættes op på følgende vis:
Klik på jeres forenings navn oppe til venstre.
Sæt hak i tillægmodulet »Adgangskontrol«.
Tryk »Gem« i bunden af siden.
Tryk på »Opsætning« oppe til højre.
Vælg »Infoskærm -> Opsætning af checkin« lidt længere nede på siden.
Angiv nu nogle checkin-tidspunkter (minutter før og efter).
Og angiv også et af de ekstra medlemsfelter, som bøden skal registreres i, hvis medlemmet ikke laver rettidigt checkin. Omdøb evt. feltet under »Opsætning -> Medlemmer -> Opsætning af medlemsfelter«, så feltet fx hedder »Antal bøder« eller lignende. I det følgende omtales dette felt som bøde-feltet.
Tryk »Gem« i bunden af siden.
Nu vil systemet automatisk registrere en bøde på et medlem, hvis medlemmet ikke tjekker ind rettidigt. Hvis et medlem løbende får flere bøder, så tæller systemet automatisk tallet op i bøde-feltet.
Manuel uddeling af bøde¶
Denne model kræver at instruktøren på holdet laver en afkrydsning af fremmødte deltagere.
- Det sættes op på følgende vis:
Klik på jeres forenings navn oppe til venstre.
Sæt hak i tillægmodulet »Adgangskontrol«.
Tryk »Gem« i bunden af siden.
Tryk på »Opsætning« oppe til højre.
Vælg »Infoskærm -> Opsætning af checkin« lidt længere nede på siden.
Sæt hak i »Optæl ved online afkrydsning og markering af ›Ej mødt‹«.
Og angiv også et af de ekstra medlemsfelter, som bøden skal registreres i, hvis medlemmet ikke laver rettidigt checkin. Omdøb evt. feltet under »Opsætning -> Medlemmer -> Opsætning af medlemsfelter«, så feltet fx hedder »Antal bøder« eller lignende. I det følgende omtales dette felt som bøde-feltet.
Tryk »Gem« i bunden af siden.
Man kan med fordel udpege nogle instruktører, som skal have adgang til at lave afkrydsning på alle holdtræninger. Det gøres under »Opsætning -> Afkrydsningslister -> Opsætning«, hvor der i kassen med navn »Instruktører som kan lave online afkrydsning på alle holdtræninger« vælges alle de instruktører som skal kunne lave afkrydsning.
Når en instruktør afvikler en holdtræning, så kan instruktøren nu finde holdtræningen ved at logge ind i medlemsportalen eller app’en, og hér lave en afkrydsning af deltagerne på holdet, og alle de deltagere som bliver markeret med ›Ej mødt‹, vil automatisk få talt bøde-feltet én op.
Betaling af bøder¶
Man kan sætte systemet op til automatisk at trække bøderne fra medlemmets konto. Det kræver at man fx understøtter automatisk træk via kort eller MobilePay faste betalinger eller Betalingsservice/PBS.
Man laver en masseopkrævning som kører hver måned, og denne masseopkrævning sættes op til at kigge på bøde-feltet. Og så sættes masseopkrævningen op til at gange antallet af bøder med én eller anden faktor man selv bestemmer. Og masseopkrævningen kan sættes op til at nulstille bøde-feltet, så de samme bøder ikke opkræves igen måneden efter.
- Opsætning af masseopkrævning til automatisk træk af bøder:
Vælg »Masseopkrævning & rykkere -> Tilføj/rediger masseopkrævning«.
Vælg »Tilføj/rediger faste opkrævninger«.
Klik på »Tilføj ny masseopkrævning« (med mindre man allerede kommer ind i dét skærmbillede - det hedder »Oplysninger vedrørende opkrævningslinje«).
I feltet »Navn« skrives fx »Opkrævning af bøder«.
I feltet »Forfaldsdato« vælges hvornår bøderne skal opkræves næste gang.
I feltet »Frekvens« vælges fx månedligt, hvis bøderne skal opkræves månedligt.
I kassen »Pris« vælges »Formel« og der indtastes fx følgende i indtastningsfeltet: multiply:F1*25
multiply:F1*25 betyder følgende: Tag indholdet af det ekstra felt nr. 1 (som skal svare til bøde-feltet) og gang dette med 25. Så hvis et medlem fx har fået 2 bøder, så bliver medlemmet opkrævet 50 kr. - hvis det er ekstra felt nr. 3 man har valgt som bøde-felt, så skal man skrive F3 i stedet for F1.
I kassen »Hvem« vælges »Medlemsfelt« og så vælger man bøde-feltet og vælger != (som betyder »forskellig fra«) og så lader man feltet yderst til højre være tomt. Det betyder at systemet skal finde alle de medlemmer som har noget stående i bøde-feltet.
I kassen »Diverse« er det meget vigtigt at man sætter hak »Nulstil medlemsfelt«, således at de samme bøder ikke bliver opkrævet igen næste gang masseopkrævningen kører.
Tryk på »Gem opkrævningslinje«.
Nu er systemet sat op til at opkræve bøderne helt automatisk.
Rabat / Tilbud¶
Der findes ikke rabatkoder i systemet. Man kan dog godt lave nogle kampagner, hvor man kan købe et medlemskab til en nedsat pris, og så først senere hen betale den normale pris.
Det gøres ved at lave ny aktivitet (lav kopi af en eksisterende medlemskabs-aktivitet) folk kan tilmelde sig, som koster én eller anden nedsat pris.
Kopi af aktivitet laves på følgende vis:
Gå ind under »Aktiviteter -> Aktivitetsliste«
Gå ud til højre i »Vælg handling -> Kopier aktivitet«
Typisk skal man blot ændre navnet og prisen på aktiviteten
Herefter vil kampagne-aktiviteten typisk fremgå på medlemsportalen.
Når kampagnen på et tidspunkt udløber skal man flytte de medlemmer som har købt kampagne-aktiviteten og på den normale medlemskabs-aktivitet.
Der findes en funktion til at kopiere alle tilmeldte på én gang fra en aktivitet til en anden. Det gøres på følgende vis:
Gå ind under »Aktiviteter -> Aktivitetsliste«
Gå ud til højre i »Vælg handling -> Tilføj/kopier/fjern deltagere«
Nede i bunden af siden til venstre klikkes på teksten »Kopier valgte medlemmer til anden aktivitet«
Nu kan man så vælge en eksisterende aktivitet deltagerene skal kopieres over til. Deltagerne bliver stående på den oprindelige aktivitet (kampagne-aktiviteten).