Booking¶
Bemærk
Hvis man ønsker at lave tilmelding til fx medlemskaber, arrangementer og/eller holdtræning (fx spinning, yoga og lignende), så skal man bruge Tilmelding.
Bookingmodulet kan anvendes til fx at booke tennis- og badmintonbaner. Man kan fx oprette 6 baner (ressourcer) og tilknytte dem en såkaldt ressourcekalender, som medlemmerne efterfølgende selv kan booke baner i. Ressourcekalenderen kan ses af medlemmerne via et link man fx kan placere på foreningens hjemmeside. Medlemmerne kan selv logge ind og booke.
Medlemmerne vil også kunne booke via en app. Læs mere om app’en her: App
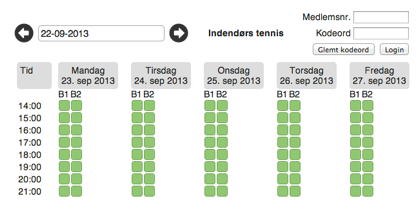
Ovenstående billede viser 2 tennisbaner (benævnt B1 og B2), som kan bookes fra kl. 14 - 21 i én time ad gangen. Medlemmerne logger ind via medlemsnr. og kodeord oppe til højre.
Bookingmodulet er koblet direkte op på medlemsdatabasen i ForeningLet, som en del af medlemsportalen, hvorfor medlemsnr. og kodeord hentes derfra.
Man kan også få systemet til at vise ressourcer (fx baner) i en kalender, og det ser fx således ud:
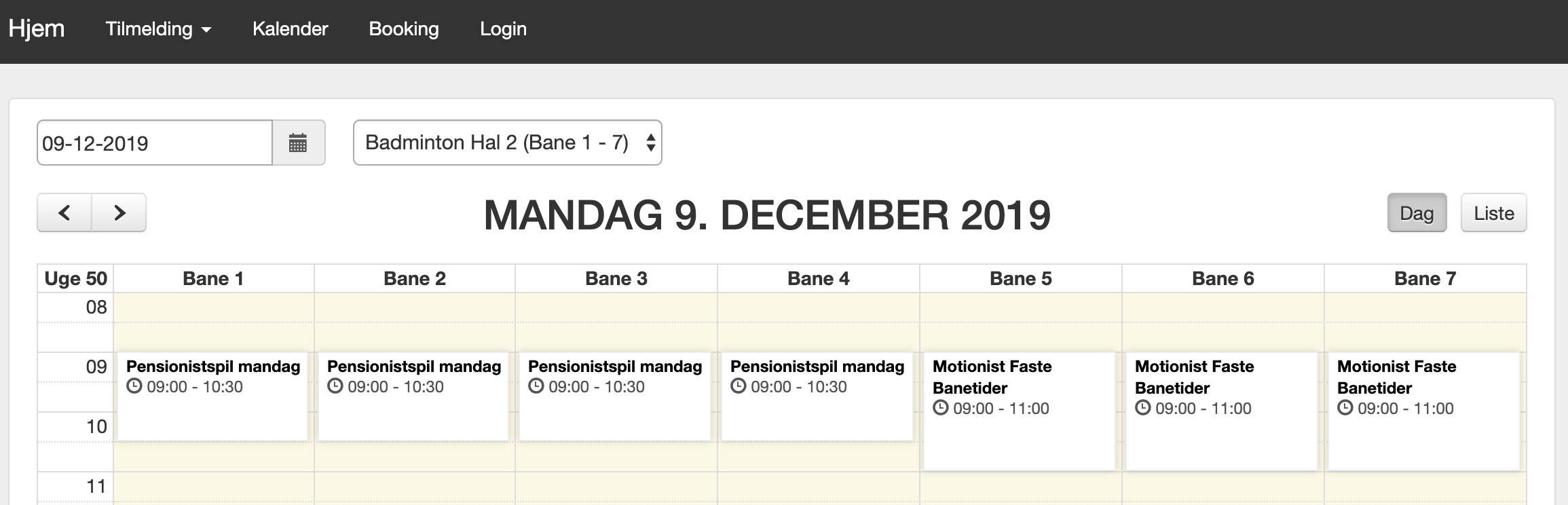
Det er er særlig velegnet til fx badminton- og tennisklubber, hvor man har en række baner man gerne vil vise i selvstændige kolonner i en kalender. Denne visning kan aktiveres under »Opsætning -> Booking -> Opsætning«, hvor der skal sættes hak i »En kolonne per ressource«.
Aktivering af bookingmodul¶
Hvis menupunktet “Booking” ikke er synligt, så klik på jeres forenings navn oppe i venstre hjørne. Her skal der sættes hak i “Bookingmodul” under “Tillægsmoduler”. Tryk “Gem” i bunden af siden, hvorefter menupunktet “Booking” bliver synligt.
Ressourcer¶
En ressource er noget som kan bookes. Det kan fx være følgende ting:
Badmintonbane
Tennisbane
Bowlingbane
Lokale
Båd
Hvis man fx har en badmintonhal med 6 baner, så opretter man 6 ressourcer og giver dem fx navnene B1, B2, B3, B4, B5 og B6.
Ressourcer oprettes ved at klikke på “Booking” og herefter på “Ressourcer”. Klik herefter på “Opret ny ressource”.
Ressourcekalendere¶
En ressourcekalender er en samling af ressourcer. Fx 6 badmintonbaner. Samtidig fortæller ressourcekalenderen i hvilke tidsrum ressourcerne kan bookes, samt længden af en booking. Hvis det fx er booking af badmintonbaner, så vælges en længde på fx én time.
Hvis man har varierende tidspunkter som ressourcerne (fx badmintonbaner) kan bookes på i hverdage og weekend, så opretter man to ressourcekalendere, hvor den første har tiderne på hverdage, mens den anden har tiderne i weekender.
Ressourcekalendere oprettes ved at klikke på “Booking” og herefter på “Ressourcekalendere”. Klik herefter på “Opret ny ressourcekalender”.
Oprettelse af bookinger fra administrationsdelen¶
Når ressourcer og ressourcekalendere er oprettet, så kan man - som forening - gå ind under “Booking” og vælge “Bookingoverblik”. Her vises eksempelvis følgende billede:
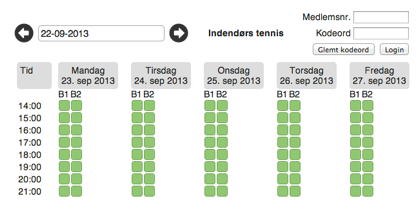
Her kan man se 2 ressourcer (B1 og B2), som er to tennisbaner. Hvis man vil booke en bane, så klikke man på én af de grønne kasser, hvorefter kan får mulighed for at vælge de medlemmer som skal indgå i bookingen.
Man kan også tilknytte en aktivitet til bookingen i stedet for medlemmer. Eller man kan skrive en beskrivende tekst vedr. bookingen.
Når bookingen er oprettet, så bliver den grønne kasse lavet om til en rød kasse, som markerer at banen i det pågældende tidsrum ikke kan bookes, da den er optaget.
Oprettelse af seriebookinger fra administrationsdelen¶
Inde fra ForeningLet kan foreningen nemt oprette en såkaldt seriebooking. Det kan fx være et hold som fast træner hver onsdag kl. 15-16 fra september til marts måned.
Når man opretter en booking, så kan man vælge at bookingen skal gentages. Fx gentages hver dag, uge eller måned. På den måde at det nemt at oprette et fast hold fx onsdag kl. 15-16. Det kan gøres med én booking, hvorefter systemet selv lægger de efterfølgende bookings ind.
Oprettelse af bookinger fra hjemmesiden¶
Man kan også give medlemmerne adgang til selv at booke tider i ressourcekalenderne. Det gøres ved at lægge en et link ind på foreningens hjemmeside, og når medlemmerne klikker på dette link, så åbner bookingsiden op. Link til bookingside kan ses ved at vælge “Booking” og herefter “Bookingoverblik”. Klik herefter på “Medlemsportal” oppe til højre, hvorefter bookingsiden åbner op i et selvstændigt faneblad, hvorfra man kan kopiere linket og fx placere det på foreningens hjemmeside.
I hver ressourcekalender kan man lægge nogle regler ind omkring hvor mange bookinger et medlem må have ad gangen. Eller hvor lang tid frem i tid medlemmerne kan booke tider.
Engangskoder til dørsystem¶
Bemærk
Engangskoder virker kun hvis man også anvender dørsystemet fra ForeningLet. Læs mere her: Adgangskontrol / Dørsystem.
Hvis man har ubemandede ressourcer - det kan fx være baner eller lokaler - og man ønsker at sælge adgang til disse ressourcer, så er dette muligt via engangskoder til dørsystem.
Eksempel: Man ønsker at sælge adgang til tennisbaner til gæster/turister. Altså ikke-medlemmer. I praksis vil det fungere på følgende vis:
Gæsten/turisten finder en ledig tid via medlemsportalen.
Gæsten/turisten betaler for banen via betalingskort.
Gæsten/turisten modtager automatisk en mail med en 6-cifret kode. Denne kode virker kun i tidsrummet omkring bookingen.
Hele processen styres automatisk, og kræver derfor ingen administration.
Opsætning af 6-cifrede éngangskoder gøres inde på ressourcekalenderen, hvor der kan sættes hak i »Generer 6-cifret talkode til booking«. Læs mere om opsætning af ressourcekalender (inkl. betaling) i punktet Betaling for booking.
Betaling for booking¶
Det er muligt at tilknytte betaling til en booking, hvilket fx kan anvendes i følgende situationer:
Forudbetaling for udlejning af lokale.
Gæst (ikke-medlem) booker en tennisbane, badmintonbane eller padelbane.
I det følgende gennemgås opsætning af betaling for en booking i forbindelse med udlejning af en bane på timebasis til gæster:
- Opret en aktivitet
Det gøres via »Aktiviteter -> Opret ny aktivitet«. Den kan fx hedde »Gæstebooking«. Det er aktiviteten som styrer prisen samt indhentelse af stamdata på gæsten.
- Opsætning af aktivitet
Aktiviteten skal være af typen »Medlemskab« og pristype skal være »Fast pris«, og prisen per time kan nu angives. I det næste skærmbillede vælges følgende indstillinger:
I feltet »Hvem kan tilmelde sig« vælges »Kun nye medlemmer«.
Under »Stamdata på medlemmet« vælges hvilke stamdata gæsten skal udfylde. Typisk som minimum navn, email-adresse og mobilnr.
I feltet »Opkrævningsmetode« vælges en af mulighederne med »Dankort«. Denne mulighed vil kun være synlig, hvis man har en indløsningsaftale vedr. kortbetaling. Fordelen ved kortbetaling er, at gæsten kun kan booke banen ved at betale med det samme.
I feltet »Tilmelding mulig i medlemsportal« fjernes fluebenet, således at denne aktivitet ikke er synlig under menupunktet »Tilmelding« i medlemsportalen. Denne aktivitet skal jo kun bruges i forbindelse med betaling for en booking.
I feltet »›Rigtigt‹ medlem fjernes fluebenet, da der jo ikke er tale om et rigtigt medlem, men om en gæst.
Gem nu aktiviteten.
- Opsætning af bookingbekræftelse
Når gæsten har booket og betalt for en bane, så skal gæsten have en kvittering på dette, hvor fx sted og evt. 6-cifret kode til banen fremgår. Til dette formål skal der oprettes en tekst-skabelon. Det gøres på følgende vis:
Vælg »Kommunikation -> Tekst-skabeloner« og klik på »Opret ny tekstskabelon«.
I feltet »Emne« skrives fx »Bookingbekræftelse gæstespiller«.
I feltet »Brødtekst« kan man selv skrive lidt om ting/regler, som er gode at vide for gæsten. Det er meget vigtigt at man inkluderer følgende i brødteksten: {bookinginfo}
Bookinginfo indeholder nemlig dato, tidspunkt og evt. 6-cifret kode. Husk at sætte de her tuborgklammer rundt om ordet bookinginfo, så der står {bookinginfo}
Gem tekst-skabelonen når der er færdig.
- Oprettelse af baner
Hvis der allerede ér oprettet baner, så spring videre til næste punkt. Hvis der ikke allerede er oprettet ressourcer (baner), så skal dette gøres nu. Ressourcer oprettes ved at klikke på “Booking” og herefter på “Ressourcer”. Klik herefter på “Opret ny ressource”.
- Opsætning af ressourcekalender
Nu mangler blot sammenkædningen af den netop oprettede aktivitet og bookingmodulet. Det gøres på følgende vis:
Vælg »Booking -> Ressourcekalendere« og så klik på »Opret ny ressourcekalender«.
I feltet »Navn« skrives fx »Gæstebooking«.
I »Vælg ressourcer« vælges de baner som skal gæsterne skal kunne booke.
I »Periode, tidspunkt & dage« udfyldes datoer og tidspunkter.
I feltet »Varighed« vælges typisk »01:00« (én time).
I »Regler« sættes alle værdier til 0.
I feltet »Kvitteringsmail« vælges den netop oprettede tekst-skabelon, som i eksemplet ovenfor blev kaldt for »Bookingbekræftelse gæstespiller«.
I feltet »Tilknyt aktivitet (og evt. betaling)« vælges den netop oprettede aktivitet, som i eksemplet ovenfor blev kaldt for »Gæstebooking«.
I feltet »Generer 6-cifret talkode til booking« kan der sættes flueben. Det giver dog kun mening, hvis man har dørsystemet fra ForeningLet sat op på sin lokalitet.
Når der er sat hak »Generer 6-cifret talkode til booking«, så vil systemet danne en 6-cifret kode, som kun virker i tidsrummet omkring bookingen, således at gæsten kun kan komme ind til banen i et bestemt tidsrum.
Tryk »Gem ressourcekalender« i bunden af siden.
Nu kan man afprøve gæstebookingen ved at gå ud i medlemsportalen (»Medlemsportal -> Vis medlemsportal«) og klikke på »Booking« og evt. vælge ressourcekalenderen »Gæstebooking«. Denne ressourcekalender er valgt som default, hvis der ikke er oprettet andre ressourcekalendere.
Medlem betaler for gæst¶
Det er muligt at give medlemmer mulighed for at medbringe gæster, og så opkræve medlemmet en betaling for dette. Det kan fx anvendes til booking af fx tennisbaner og padelbaner.
Hvis medlemmet er tilmeldt med et betalingskort, så vil medlemmet kunne foretage bookingen med gæst(erne) - samt betalingen - uden at skulle finde betalingskortet frem, da gæstebetalingen vil blive trukket fra medlemmets betalingskort med det samme.
Det er særligt følgende situationer som systemet understøtter:
Situation 1: Pris per gæst. Et medlem ønsker at booke fx en padelbane med 4 personer. Medlemmet vælger 2 andre medlemmer i padelklubben, og så vil medlemmet medbringe en gæst som den fjerde person, og denne person er ikke medlem. Her kan systemet sættes op til at opkræve fx 50 kr. for at medbringe denne gæst på banen. Hvis medlemmet har to gæster med, så kan systemet sættes op til at opkræve fx 50 kr. for hver gæst, således at medlemmet betaler 100 kr. for at have 2 gæster med.
Situation 2: Fast pris uanset antal gæster. Det koster en fast pris at have én eller flere gæster med. Fx 50 kr. Dette kan bruges til fx booking af en badmintonbane eller en tennisbane, hvor et medlem foretager bookingen, og så blot vælger at der er gæster med, og dette koster så en fast pris uanset hvor mange gæster medlemmet har med. Det kan - hvis det fx er badminton eller tennis - være 1-3 gæster medlemmet har med.
Opsætningen af ovenstående gøres på følgende vis:
Opret en aktivitet under »Aktiviter -> Opret ny aktivitet«.
Aktiviteten kan fx hedde »Gæstebooking«.
Aktiviteten skal være af typen »Medlemskab«, og pristypen skal være »Gratis«.
Under indstillinger for aktiviteten skal følgende ting sætter:
Hvem kan tilmelde sig: Kun eksisterende medlemmer
Opkrævningsmetode: Én af varianterne som har med kortbetaling at gøre. Hvis man ønsker at medlemmet som booker skal kunne blive trukket automatisk, så vælg den varient hvor medlemmet tilmelder sig automatisk træk.
Tilmelding mulig i medlemsportal: Her skal der være sat hak.
Synlighed i medlemsportal: Her vælges »Skal kende webadresse«.
Gå ind under »Booking -> Ressourcekalendere« og opret en ny ressourcekalender, eller klik ind på en allerede oprettet ressourcekalender.
I feltet »Kvitteringsmail« vælges en tekst-skabelon (se afsnittet ovenfor og så det punkt som hedder »Opsætning af bookingbekræftelse«).
I feltet »Tilknyt aktivitet - og evt. betaling og gæster« vælges nu det aktivitet som blev oprettet lige før.
Sæt hak i »Eksisterende medlemmer skal ikke betale«.
Sæt hak i »Medlem kan tilføje gæst«.
Angiv nu prisen per gæst, og angiv også om der skal betales per gæst (sæt hak i »Opkræv per gæst«) eller om det er en fast pris uanset hvor mange gæster medlemmet har med (sæt ikke hak i »Opkræv per gæst«).
Åbne bookinger¶
Åbne bookinger er en form for makkerbørs, hvor medlemmer - som ikke nødvendigvis kender hinanden - kan finde hinanden. Det fungerer på den måde, at et medlem starter med at oprette en booking, og så kan andre medlemmer se denne booking og tilmelde sig bookingen, og når bookingen når sit maksimum antal deltagere, så er der ikke flere medlemmer som kan tilmelde sig.
Det kan fx bruges inden for tennis, badminton og padel og lignende, hvor fx 4 spillere på denne måde kan booke en bane sammen.
Åbne bookinger kan sættes op til at bookingen automatisk annulleres, hvis det påkrævede deltagerantal ikke er nået inden et bestemt antal timer før bookingen skal afvikles. På den måde kan man sikre at åbne bookinger ikke optager baner, som i sidste ende ikke bliver brugt, fordi der ikke var deltagere nok tilmeldt bookingen. Fx kan man sætte åbne bookinger op til automatisk at blive annulleret 24 timer før bookingens start, og dermed kan andre medlemmer nå at se den ledige tid og booke banen.
Åbne bookinger giver medlemmerne mulighed for på nem vis at kommunikere med hinanden. Man kan skrive en kommentar til en åben booking (hvis man er tilmeldt bookingen), og de andre deltagere på bookingen vil så modtage denne kommentar via email og app (hvis de har downloadet app’en).
Åbne bookinger kan automatisk blive annonceret i forskellige gruppechats. Det er vigtigt, da andre medlemmer dermed hurtigt bliver gjort opmærksom på, at der nu er kommet en åben booking man kan tilmelde sig. Man kan oprette flere forskellige gruppechats, som fx svarer til forskellige niveauer (fx »nybegynder«, »øvet«, »erfaren«, etc), og dermed vil det være spillere på nogenlunde samme niveau, som tilmelder sig en åben booking.
Medlemmer kan tilmelde sig forskellige gruppechats, og når de har gjort det, så får de direkte besked via email eller app, når der kommer en ny besked.
Sådan opsættes åbne bookinger i systemet:
Hvis man skal kunne angive niveau på den åbne booking (fx »begynder«, »øvet«, osv.), så start med at oprette en række aktiviteter af typen »Gruppechat«. De kan fx hedder »Makkerbørs: Begynder«, »Makkerbørs: Øvet« osv. Det gøres under »Aktiviteter -> Opret ny aktivitet«.
Gå herefter ind under »Booking -> Ressourcekalendere« og klik dig ind på den ressourcekalender, som skal tillade åbne bookinger og find kassen »Åbne bookinger« og sæt hak ud for »Tillad åbne bookinger«.
Nu vises et nyt felt ved navn »Chatgrupper hvor booking kan annonceres«, hvor de netop oprettede gruppechat-aktiviteter kan tilvælges.
Angiv et antal timer i feltet »Automatisk annullering af booking«, således at en åben booking annulleres, hvis der ikke er nok spillere som tilmelder sig den åbne booking, således at ressourcen (fx en bane) frigivis igen.
Fornyelse af bookinger til ny sæson¶
Hvis man har mange faste ugebookinger - fx 2 eller 4 spillere som spiller fast på en bestemt bane én gang om ugen - så kan systemet nemt forny disse ugebookinger til næste sæson. Det samme gælder ugentlige bookinger vedr. eksempelvis forskellige træningshold, som har booket alle resourcer (fx badmintonbaner) i et bestemt tidsrum på nogle bestemte dage om ugen.
Så hvis man fx har 4 spillere som fast træner hver mandag kl. 19-20 på bane 4 i perioden september til april, så vil præcis den samme ugebooking bliver oprettet i september til april sæsonen/året efter.
Nedenfor følger guide til hvordan bookinger bliver fornyet.
Først skal man forlænge perioden på de eksisterende ressourcekalendere. Det gøres under »Booking -> Ressourcekalendere«, hvor man klikker sig ind på hver ressourcekalender og ændre feltet »Slutdato«, så det matcher slutdatoen i den nye sæson. Ofte vil man blot skulle lægge 1 år til den slutdato som står der. Ressourcekalenderen kan i samme skærmbillede ændres fra »Aktiv« til »Inaktiv«, således at der ikke er medlemmer som kan booke i ressourcekalenderen mens man laver fornyelsen og evt. andre tilretninger af bookingerne for den nye sæson.
Vælg nu »Opsætning -> Booking -> Fornyelse af seriebookinger«. Her angiver man start- og slutdato for den eksisterende sæson som ønskes fornyet. Det gøres i felterne »Søg i tidligere bookinger«. Typisk vælges et tidsrum som dækker hele den eksisterende sæson. Systemet finder nu alle de ugebookinger frem, som findes i den angivne periode. Enkeltbookinger sorteres fra, da disse typisk ikke ønskes fornyet til en ny sæson.
Man skal også angive start- og slutdato for de nye bookinger, og her angiver man typisk start- og slutdatoen på den nye sæson.
Herefter klikker man på »Videre til valg af bookinger«.
Nu skal man kigge bookingerne igennem og tjekke om der evt. er nogle bookinger, som ikke skal oprettes i den nye sæson. Man fravælger en booking ved at fjerne hakket ude til venstre.
Herefter kan man klikke på »Gennenfør fornyelse af bookinger« i bunden af siden, og så vil systemet automatisk oprette alle ugebookinger i den nye sæson.
Denne funktion kan spare den bookingansvarlige for mange timers arbejde.
Lokaleudlejning¶
Man kan sætte systemet op til at fungere som lokaleudlejning. Der er dog et par begrænsninger man skal være opmærksom på.
Hvis man kigger på begrænsningerne først:
Systemet understøtter kun éndagsbookinger. Hvis man fx udlejer en festlokale, så er det ofte en hel weekend - fx fredag til søndag at lokalet ønskes udlejet. Her vil man skulle nøjes med at oprette en ressourcekalender som kun går til og fredag, således at lørdag og søndag ikke kan bookes. Og så er det underforstået af en »fredagsbooking« er en booking for hele weekenden. Det kan man fx skrive sig ud af på en side som potentielle lejere ser inden man kommer over på bookingsiden. På selve bookingsiden kan man for øvrigt også tilføje en tekst, hvis man ønsker det.
Håndtering af depositum. Hvis man har understøttelse for at modtage kortbetaling, så kan systemet sættes op til at personer som booker skal betale for bookingen med det samme, før bookingen bliver lagt ind i kalenderen. Her vil man så skulle sætte prisen til et fast beløb, som svarer det depositum, som personen skal betale. Når depositum skal betales tilbage, så kan man - fordi det en kortbetaling - returnere beløbet direkte tilbage til personens betalingskort. Der er dog et faldgruber her: Personens kort kan i mellemtiden være udløbet, og det kan jo ske hvis bookinger foretages i meget god tid. Direkte tilbagebetalinger til et kort kan kun ske, hvis betalingen er foretaget inden for de sidste 365 dage - altså må betalingen maksimum være 1 år gammel.
Opsætning af system til lokaleudlejning: Det gøres primært som beskrevet i punktet Betaling for booking, hvor betalingen man sætter op svarer til depositum for lokalet.
Hvis der skal være en mere avanceret godkendelsesproces i forbindelse med bookingen, så kan man overveje at lave en formular (dvs. en aktivitet) i systemet, som lejeren skal udfylde. Her kan fx stå navn, email, mobilnr., type af arrangement, ønsket dato og så videre, og så vil der blive sendt en mail til den person i foreningen, som står for at lægge bookinger ind. Denne person kigger så bookingforespørgslen igennem, og lægger herefter bookingen ind i bookingsystemet, hvis ellers alting kan godkendes i forhold til de regler/processer man nu engang har i foreningen.
I denne model kan lejeren altså ikke booke direkte, men der er det her mellemled, hvor den ansvarlige for bookingsystemet sørger for at lægge bookingen ind, og gøre de ting der ellers skal gøres i forbindelse med en bookingforespørgsel.
Man kan også sætte formularen (aktiviteten) op til at opkræve et depositum, så styring af depositum kan også håndteres i denne model.