Hjemmeside¶
ForeningLet indeholder et hjemmesidemodul (også kaldet et CMS), som er let at anvende. Man kan se et eksempel på en rigtig hjemmeside, som er lavet med hjemmesidemodulet her:
https://www.badminton-roskilde.dk
Og her følger et eksempel på en demo-hjemmeside:
Man vil nemt selv kunne tilpasse hjemmesiden, så den indeholder de ting man ønsker.
Hjemmesiden virker også på mobiltelefon og tablet (fx iPad). Her vil hjemmesiden automatisk tilpasse sig den mindre skærm. Prøv blot at indtaste ovenstående adresse fx i en mobiltelefons browser, og så kan man se hvordan det ser ud.
I hjemmesidesystemet kan man oprette alle de sider man vil. Fx sider omkring bestyrelsen, kontaktinformation, indmeldelse, udmeldelse, foreningens historie og så videre. Man kan også lægge billeder og dokumenter ind. Fx referater fra generalforsamlinger, budgetter og årsregnskab med mere.
Nogle af siderne på hjemmesiden laver systemet automatisk. Det kaldes for systemsider. Det er fx følgende sider:
Indmeldelse
Tilmelding
Login
Vedligehold af egne stamdata
Kalender
Afkrydsningslister
Systemsiderne opbygges ud fra de data og opsætninger som er i systemet. Fx de aktiviteter som medlemmerne kan tilmelde sig, eller de afkrydsningslister som er sat op på de enkelte instruktører.
Integreret hjemmeside¶
Hjemmesidemodulet er en integreret del af medlemssystemet. Dvs. det er ét og samme system. Det betyder fx, at når et medlem indmelder sig via hjemmesiden, så vil medlemmet blive oprettet direkte i medlemslisten i medlemssystemet.
Det betyder også, at hvis man åbner op for tilmelding til et nyt hold, så dukker holdet automatisk op på hjemmesiden, uden at man skal gøre noget.
Der er derfor mange fordele ved, at hjemmesiden er en integreret del af systemet.
Man kan dog sagtens anvende et andet hjemmesidesystem, hvis man vil dette. I så fald kan man nøjes med at gøre brug af systemets medlemsportal (læs mere under Medlemsportal), som også er en slags hjemmeside, men hvor fokus udelukkende er på de ting, som har med medlemmerne at gøre. Fx indmeldelse, tilmelding og lignende. I medlemsportalen kan man ikke tilføje egne sider så som bestyrelsen, historie, vedtægter og lignende.
Oprettelse af hjemmeside¶
Hvis man ønsker at afprøve hjemmesidemodulet for at se hvordan det ser ud, eller for at se om det kan de ting man ønsker, så gør følgende:
Sørg for at være logget ind i administrationsdelen af systemet. Hvis man ikke har oprettet en forening, så start med at opret en forening på systemet, hvilket er gratis og uforpligtende.
Klik på foreningens navn oppe til venstre.
Sæt hak ud for »Hjemmesidemodul«.
Tryk »Gem« nede til højre.
Nu dukker der et menupunkt op ude til venstre ved navn hjemmeside, og dérinde er der en række undermenupunkter, hvor man kan oprette sider, indlæg, styre menuerne med mere.
Eget domæne¶
Man kan få tilknyttet eget domæne - også kaldet hjemmesideadresse - til hjemmesiden. Man skal »blot« ændre i DNS-opsætningen på det webhotel man anvender i dag. Det kan den nuværende udbyder af webhotel givetvis hjælpe med. Helt præcist skal man ændre en A-record, så den peger på følgende IP-adresse: 176.34.235.132. Man skal lave 2 A-records - både med og uden www. Når I har ændret dette, så skal I kontakte os, da vi efterfølgende skal ændre noget her i vores ende. Vi kan først lave vores ændring, når I har lavet jeres ændring.
Hvis I ikke har jeres eget domæne, men ønsker at få det, så kontakt os, og vi kan givetvis hjælpe jer videre. Vi anbefaler som udgangspunkt at bruge https://one.com som webhotel, da det er et meget stabilt webhotel, som også har en fornuftig prissætning.
Forsiden¶
Det første man kan ændre på hjemmesiden er fx forsiden. Det gøres under »Hjemmeside -> Forside«. Her kan man uploade et billede til brug på forsiden, og man kan evt. angive en undertitel, som vises på forsiden. Foreningens navn vises altid som titel på forsiden.
Man kan også vælge om systemet skal vise de seneste indlæg på forsiden, eller om systemet skal vise en fast side. Fx en slags velkomstside. I så fald skal man selv oprette en side til dette formål, og efterfølgende vælge den.
Oprettelse af sider¶
En side er noget indhold som ikke ændrer sig så ofte. Fx foreningens historie eller bestyrelse.
Hvis man vil oprette en ny side inde på hjemmesiden - fx en side omkring foreningens historie - så vælger man “Hjemmeside -> Sider” og bagefter klikker man på den blå knap »Opret side«.
Man giver siden et navn, og man indtaster teksten som hører til siden. Man kan også nemt indsætte billeder. Det gøres via menubjælken, som er lige oppe over det store hvide felt hvor man indtaster teksten.
Når man er færdig med siden trykker man »Gem« i bunden til højre.
Nu skal siden blot placeres det ønskede sted i menuen. Dette gøres ved at vælge »Hjemmeside -> Menustruktur«. Derinde kan man vælge den netop oprettede side i »Sideliste« og så trykke på den blå knap »Tilføj >>«, hvorefter siden bliver tilføjet som sidste menupunkt.
Menupunktet kan efterfølgende »trækkes« til en anden placering, hvis dette ønskes.
Husk at tryk »Gem ændringer« i bunden til højre til sidst.
Oprettelse af indlæg¶
Et andet ord for indlæg kunne være nyhed. Et indlæg er typisk noget indhold, som er aktuelt nu og her. Det kan fx være indkaldelse til en generalforsamling, eller en nyhed omkring et hold i foreningen som har gjort det godt til en turnering eller lignende.
Et indlæg oprettes på følgende vis: Vælg “Hjemmeside -> Indlæg” og klik herefter på “Opret indlæg”. Giv indlægget en titel og skriv indholdet. Tilføj eventuelt et billede ved at vælge billede-ikonet i menubjælken, som er lige oppe over det store hvide felt hvor man indtaster teksten.
Når man er færdig med indlægget trykker man »Gem« i bunden til højre.
Oprettelse af galleri¶
Et galleri er en samling af billeder, og det oprettes på følgende vis: Vælg “Hjemmeside -> Gallerier” og klik herefter på “Opret galleri”. Giv galleriet en titel og tryk »Gem«. Gå nu ud i »Vælg handling« ude til højre ud for galleriet og vælg »Tilføj billeder«. Klik på »Vælg fil« og vælg nu de billeder på din computer som skal indgå i galleriet.
Når galleret er oprettet, så skal man blot tilføje et menupunkt, som viser de oprettede gallerier. Læs afsnittet vedr. menustruktur, hvor man skal tilføje en systemside af typen galleri.
Højre side¶
Under »Hjemmeside > Højre side« i administrationsdelen af systemet kan man vælge at få vist udvalgte ting i højre side.
Det kan fx være seneste indlæg, kommende begivenheder, et galleri, en facebookside en valgfri tekst og lignende.
På små skærme vises indholdet fra »højre side« i bunden af siden, da der ikke er plads til at vise ting både i midten og højre side af skærmen. Så det med »højre side« gælder kun for større skærme.
Sidefod¶
Under »Hjemmeside > Sidefod« i administrationsdelen af systemet kan man vælge at få vist forskellige ting i bunden af hjemmesiden.
Man kan fx få vist følgende:
Kontaktoplysninger - fx adresse, cvr-nr., email og/eller tlf-nr.
Links til sociale medier - fx Facebook, Instagram og Twitter.
Diverse links - fx til forsiden, seneste indlæg, handelsbetingelser, abonnementsbetingelser, login, med mere.
Adgang til at redigere hjemmesiden¶
Som udgangspunkt er det administratoren for foreningen, som har adgang til at redigere og vedligeholde hjemmesiden. Det er nemt at give flere brugere adgang. Man skal blot over i medlemssystemet og ind under »Opsætning -> Brugere & adgange« og så tildele rettigheden »Hjemmeside« til den eller de brugere, som skal kunne redigere hjemmesiden.
Diverse tips og tricks¶
Klikbart billede som åbner fil¶
Man kan lave et billede, som man kan klikke på, som så åbner en fil - fx et PDF-dokument. Det kan fx bruges til at vise forsiden fra et nyhedsbrev, og når man så klikker på dette forside-billede, så åbnes selve nyhedsbrevet - altså PDF-dokumentet.
Først skal man klikke her:
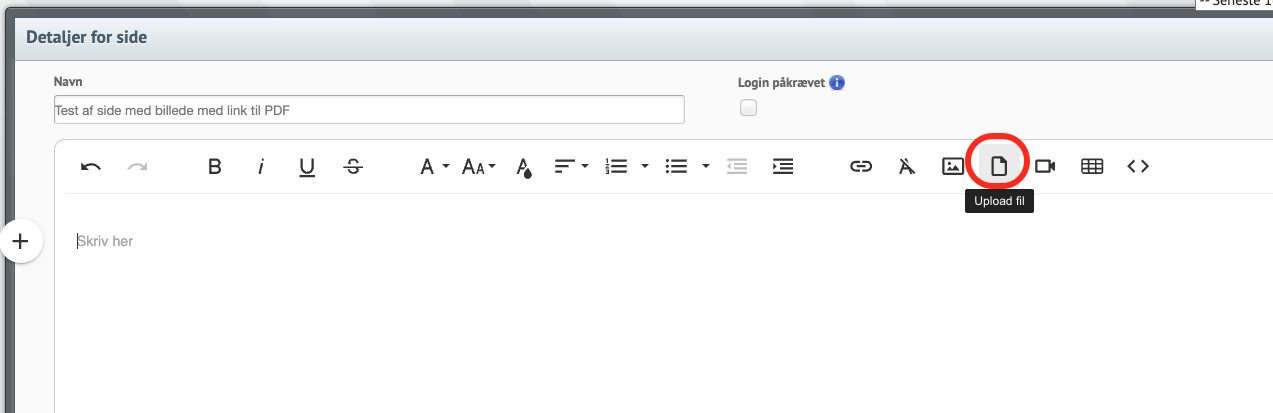
Og så skal man vælge sit nyhedsbrev fra sin egen computer.
Nu indsættes der et link til filen i det store hvide indtastningsfelt, og dette link lader man indtil videre blive stående. I dette eksempel hedder filen »Nyhedsbrev februar 2024«.
Herefter laver man et linjeskift i det store hvide indtastningfelt.
Nu klikker man på »Indsæt billede«-ikonet, som vist her:

Nu skal man vælge billedet af nyhedsbrevet fra sin egen computer. Her skal man på forhånd have lavet et billede af fx forsiden af nyhedsbrevet. Hvordan dette gøres kan vi ikke hjælpe med, så hvis man er i tvivl om dette, så skal man have nogle andre til at hjælpe sig med dette.
Nu klikker man på linket vedr. nyhedsbrevet (det som i eksemplet hedder »Nyhedsbrev februar 2024«) med musen og klikker herefter på blyant-ikonet:
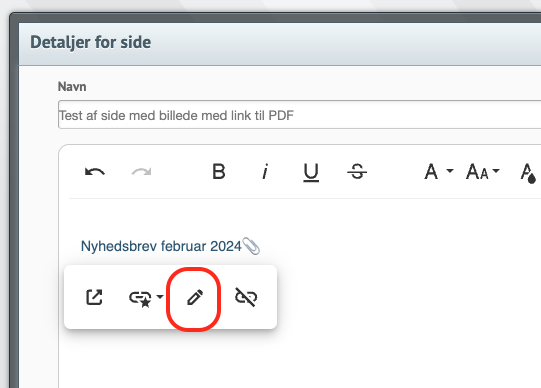
Der dukker nu en boks frem, hvor der er et felt ved navn “URL”, og man kopierer nu denne URL ved at markere den med musen og trykke ctrl-c.
Nu klikker man på det billede der blev indsat lige før, og klikker herefter på link-ikonet:
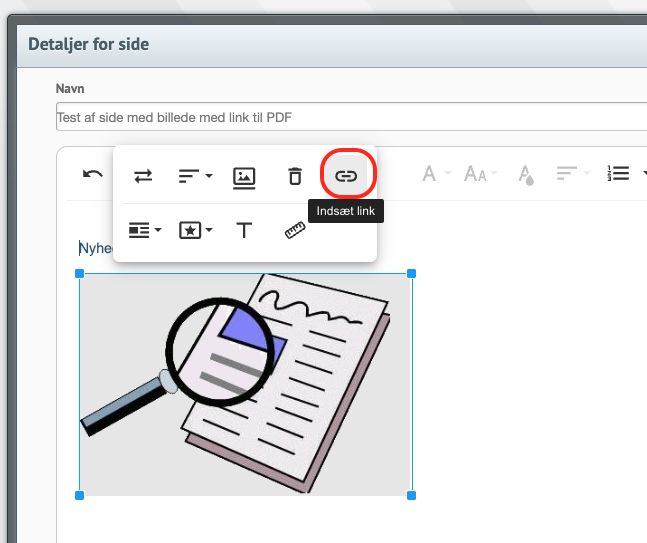
Nu dukker der en boks frem med et felt ved navn “URL”, og her indsætter man den URL der blev kopieret lige før, og det indsættes ved at trykke ctrl-v, og herefter trykkes på “Opdater”.
Husk at gem siden til allersidst.