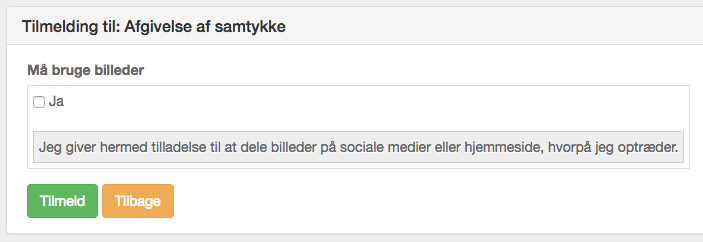Medlemmer¶
Bemærk
Opsætning af medlemsfelter er beskrevet i Medlemmer. Import og oprettelse af medlemmer er beskrevet i Håndtering af både privatpersoner og firmaer
Medlemmerne er kernen i systemet. De fleste af de andre moduler i systemet bygger ovenpå medlemsmodulet. Fx opkrævninger, booking, online tilmelding med mere.
Aktive medlemmer¶
Når medlemlisten vises i systemet (vælg »Medlemmer -> Medlemsliste«), så er det alle de aktive eller indmeldte medlemmer som vises. Med aktivt medlem menes et medlem, som man kan gøre noget med i systemet. Det kan fx være følgende:
Sende en mail til medlemmet.
Sende en SMS til medlemmet.
Sende en opkrævning til medlemmet.
Tilmelde medlemmet til et arrangement.
Tildele medlemmet en ny kontingenttype.
Find medlem¶
Når man vil søge efter et medlem, så gøres dette nemmest og hurtigst ved at klikke sig ind i det hvide felt oppe til venstre lige under foreningens navn. Her kan man fx skrive »Hans Hansen« og så vil systemet finde alle de medlemmer, som hedder Hans Hansen. Man kan også skrive »Hans H« og så vil systemet finde alle de medlemmer som hedder Hans til fornavn og har et efternavn som starter med H.
Man kan også søge på mail-adresse, telefonnummer eller medlemsnummer. Man kan faktisk søge i alle de informationer, som er gemt på de enkelte medlemmer.
Når man har søgt et medlem frem, så klikker man på medlemsnummeret i kolonnen »ID« i søgeresultatet, og så kommer man ind på medlemmets stamdata.
Udmeld medlem¶
Hvis et medlem skal udmeldes, så kan dette nemt gøres fra medlemlisten, hvor man ude til højre i »Vælg handling« vælger »Udmeld medlem«. Hvis medlemmet har ubetalte opkrævninger, så spørger systemet om disse skal annulleres.
Man kan også udmelde et medlem, når man står inde på medlemmets detaljer. Her vælger man fanebladet »Handlinger« oppe til højre, og så klikker man på den blå knap »Udmeld medlem«.
Man kan også udmelde et medlem i fremtiden. Det gøres ved at sætte udmeldelsesdatoen til en dato i fremtiden. Når datoen passeres, så udmelder systemet automatisk medlemmet. Det kræver at man under »Opsætning -> Medlemmer -> Medlemsliste samt sletning af medlemmer« har sat hak i »Udmeld medlemmer når udmeldelsesdato passeres«.
Udmelde mange medlemmer på én gang¶
Vær altid forsigtig når mange medlemmer udmeldes på én gang. Der findes nemlig ikke en funktion til at indmelde mange udmeldte medlemmer på én gang.
Hvis man vil udmelde mange medlemmer på én gang, så skal disse medlemmer være tilknyttet en aktivitet eller et medlemsudtræk. Når det er gjort, så kan man ud for aktiviteten eller medlemsudtrækket ude til højre vælge »Udmeld medlemmer«.
Hvis det drejer sig om medlemmer som ikke har betalt, så kan man også udmelde mange medlemmer på én gang via »Opkrævninger -> Debitorliste«. Her sætter man hak til venstre i de medlemmer som skal udmeldes, og så vælger man i »Vælg handling« (lidt oppe i toppen af skærmbilledet) »Annuller opkrævninger OG udmeld medlemmer«.
In-aktive medlemmer¶
In-aktive medlemmer dækker over flere ting: Det kan fx være udmeldte medlemmer eller medlemmer som er midlertidig udmeldt. Disse medlemmer kan man ikke gøre noget med i systemet. De er dog stadig gemt i systemet på nogle bestemte lister, således at man fx kan genindmelde et medlem, som har været udmeldt, men nu ønsker at være medlem igen, uden at man skal indtaste alle stamdata på ny, eller at medlemmet selv skal tilmelde sig igen via medlemsportalen. Her kan man blot finde det udmeldte medlem frem, og så skifte status til indmeldt.
Listen over in-aktive medlemmer finder under »Medlemmer -> Udmeldte medlemmer & andre lister«. Her kan man fx klikke på »Udmeldte« og så vises en liste over alle udmeldte medlemmer.
Ikke-medlemmer¶
Man kan også godt registrere ikke-medlemmer i medlemslisten. Det lyder en smule selvmodsigende, at have ikke-medlemmer i en medlemsliste, men systemet er trods alt et medlemssystem, hvorfor listen over alle personer i systemet bliver kaldt for medlemslisten.
I opsætning af medlemsfelter findes et felt ved navn »Medlem«, som kan antage værdien »Ja« eller »Nej«. Intentionen med dette felt er lige præcis at markere de personer (eller firmaer) som er oprettet i medlemslisten, som ikke er »ægte« eller rigtige medlemmer. Her vælger man »Medlem = Nej« på denne type af medlemmer/personer. Dermed kan man nemt trække en liste over alle ikke-medlemmer via Medlemsudtræk.
Et alternativ til denne måde at markere ikke-medlemmer på er, at oprette en aktivitet ved navn »Sponsor« eller »Firma« og så tildele ikke-medlemmerne denne aktivitet. Så kan man også altid nemt trække en liste over personerne tilmeldt denne aktivitet.
Genindmeldelse af udmeldt medlem¶
Hvis et medlem vil indmeldes igen, så søges medlemmet frem (fx via det hvide søgefelt oppe til højre under foreningsnavnet) og man klikker sig ind på medlemmets stamdata. Herefter vælges fanebladet »Handlinger« oppe til højre, og her kan medlemmets status ændres til »Indmeldt«. Et indmeldt medlem er et aktivt medlem.
Medlemsudtræk¶
Når man klikker på »Medlemmer -> Medlemsliste«, så viser systemet en liste over alle aktive, indmeldte medlemmer (samt eventuelle ikke-medlemmer såsom firmaer og sponsorer). Hvis man ønsker at se et udsnit af medlemmerne, så er dette muligt via såkaldte medlemsudtræk.
I et medlemsudtræk kan man tilføje en række søgekriterier, og så vil systemet kun vise de medlemmer som opfylder lige præcis disse kriterier. Medlemsudtræk oprettes under »Medlemmer -> Medlemsudtræk« og klik herefter på knappen »Opret nyt medlemsudtræk«.
Medlemsudtræk tildeles et navn og gemmes i systemet, således at man kan bruge medlemsudtrækket igen og igen.
Man kan både anvende OG-kriterier og ELLER-kriterier, når man laver et medlemsudtræk. Et OG-kriterie kræver at et medlem opfylder alle de angivne kriterier for at komme med i medlemsudtrækket. Hvis man fx har opsat to kriterier:
Medlem skal have email-adresse.
Medlem skal være over 18 år.
Så vil systemet kun udvælge de medlemmer som opfylder begge kriterier. Det er dét som menes med og i et OG-kriterie.
Omvendt forholder det sig med et ELLER-kriterie. Et eksempel kunne være følgende 2 kriterier:
Medlem skal have postnr. 4000.
Medlem skal have postnr. 4100.
Her vil systemet udvælger de medlemmer som har enten postnr. 4000 eller postnr. 4100. Medlemmet skal altså blot have ét af de angivne kriterier for at komme med i medlemsudtrækket.
Her følger nogle eksempler på medlemsudtræk som man kan lave i systemet og gemme:
- Find alle medlemmer som mangler email-adresse.
Her vil man tilføje et kriterie hvor feltet email skal være lig med ingenting.
- Find alle medlemmer over 18 år.
Her vil man tilføje et kriterie hvor feltet alder skal være større end 18.
- Find alle medlemmer bosiddende på Fyn.
Her vil man tilføje to kriterier: Et som siger at postnr. skal være lig med eller større end 5000, og endnu et kriterie som siger at postnr. skal være mindre eller med 5999.
- Find alle medlemmer som er tilmeldt til Betalingsservice
Her vil man tilføje et kriterie hvor feltet PBS-aftalenr. skal være større end 0.
Når man har gemt et medlemsudtræk, så kan det anvendes til fx at udsende en mail eller SMS til præcis de medlemmer som indgår i medlemsudtrækket. Det kan også bruges i opkrævningsøjemed, hvor man kan sende en opkrævning til alle medlemmer i medlemsudtrækket.
Statistik over medlemmer¶
Der findes rapport over indmeldte og udmelde medlemmer fordelt per måned. Denne medlemsstatistik tager udgangspunkt i indmeldelsesdatoen og udmeldelsesdatoen for de enkelte medlemmer.
Rapporten finder under »Diverse -> Rapporter & CFR -> Antal medlemmer samt indmeldelser og udmeldelser«.
CFR og udtræk til kommunen¶
Hvis man skal indberette medlemstal til CFR (Centralt ForeningsRegister, https://medlemstal.dk), så findes der en indbygget rapport i systemet til dette. Så man skal blot trykke på en knap, og så har man alle tallene.
Rapporten findes under »Diverse -> Rapporter & CFR«, hvor man klikker på »Medlemstal til CFR (Centralt ForeningsRegister)«, og så laver systemet helt automatisk følgende rapport:
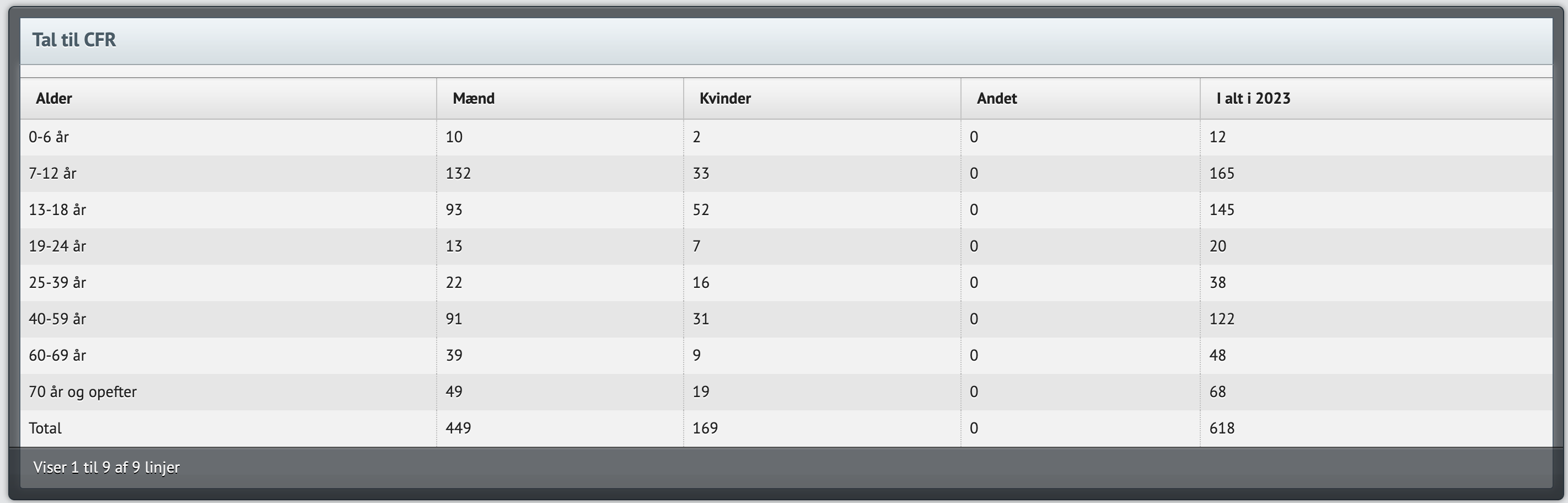
Tal til kommunen¶
Hvis man skal indrapportere tal til sin kommune, så vil systemet i mange tilfælde også kunne hjælpe. Ofte er kommunen interesseret i de samme tal som CFR - dog måske blot slået sammen i nogle større medlemsgrupper, som fx medlemmer over/under 25 år.
Derudover er nogle kommunen også interesseret i at vide, hvor mange medlemmer der bor inden for kommunen, og hvor mange medlemmer der bor uden for kommunen. Det er også understøttet i systemet, og denne skelnen kan laves samme sted som man trækker tallene til CFR. Det kræver at man har synliggjort feltet »Kommune«, hvilket kan gøres under »Opsætning -> Medlemmer -> Opsætning af medlemsfelter«, og så skal kommune naturligvis være sat/valgt på alle de medlemmer, som skal indgå i rapporten. Man kan få systemet til at vælge en standardkommune til nye medlemmer, hvilket I blot skal kontakte os og bede om at få sat op.
Familiemedlemskaber¶
Man kan oprette relationer mellem medlemmerne. Det bruges typisk til at håndtere familiemedlemskaber, hvor man knytter to eller flere medlemmer sammen. Når man så udsender fx det årlige kontingent, så vil systemet danne én opkrævning til ét af medlemmerne i familien, og de andre familiemedlemmers opkrævning vil blive lagt på dette ene medlems opkrævning.
Oprettelse af relation¶
Man opretter en relation ved at gå ind på medlemmets stamdata og så klikke på fanebladet »Relationer« oppe til højre. Herefter klikker man på knappen »Angiv opkrævningsmedlem« og så vælger man det medlem, hvor opkrævningen skal sendes til.
Sletning er relation¶
Hvis man vil slette en relation, så går man ind på medlemmets stamdata og klikker på fanebladet »Relationer« oppe til højre. Herefter klikker man på knappen »Angiv opkrævningsmedlem«, og så vælger man den øverste linje i listen »Intet medlem valgt«.
Familiemedlemskaber og online tilmelding¶
I forbindelse med at et nyt medlem melder sig ind, så kan man sætte systemet op til at, at medlemmet - ud over sine egne stamdata - kan angive stamdata på et eller flere ekstra familiemedlemmer/husstandsmedlemmer. Man kan variere de informationer, som man ønsker om henholdsvis hovedmedlemmet (»forælderen«) og familiemedlemmerne/husstandsmedlemmerne (»børnene«).
Man kan sætte systemet op til at sende to forskellige velkomstmails ud - én til hovedmedlemmet og en anden til familiemedlemmerne.
Man kan bestemme hvor mange familiemedlemmer der minimum og maksimum kan tilføjes ud over hovedmedlemmet. Og kan kan styre hvad familiemedlemmerne skal hedde - fx »husstandsmedlem«, »familiemedlem« eller »barn«.
Kontakt os for at få sat dette op. Det kan pt. ikke selv sættes op af foreningen.
Medlemstyper¶
Det er muligt at oprette forskellige medlemstyper, som hver især kun viser udvalgte medlemsfelter. Det kan fx bruges til at oprette følgende:
- Nyhedsbrevmodtagere
Her har man måske kun brug for at se medlemsnr., navn og email.
- Sponsorer
Her har man måske kun brug for at se medlemsnr., navn, adresse, email og telefon, men ikke felterne køn og alder.
- Trænere
Her har man måske kun brug for at semedlemsnr., navn, email, telefon og alder, men ikke køn, adresse og så videre.
Hvis man eksempelvis har oprettet en medlemstype ved navn nyhedsbrevmodtager, så vil man kun se medlemsnr., navn og email, når man er inde på stamdata for denne person.
Oprettelse af medlemstyper¶
Gør følgende for at tage medlemstyper i brug:
- Opret en afdeling
Der skal oprettes en afdeling (med mindre dette allerede er gjort) og herefter en række aktiviteter i denne afdeling, hvor hver aktivitet svarer til en medlemstype. Start derfor med at oprette en afdeling - fx ved navn »Medlemstyper« - og opret herefter en række aktiviteter - navngiv hver aktivitet efter navnet på medlemstypen.
- Slå medlemstyper til
Vælg »Opsætning -> Medlemmer -> Medlemstyper«. Sæt hak i »Brug medlemstyper« og vælg nu den afdeling der blev oprettet lige før.
- Vælg medlemsfelter for medlemstyper
Nu mangler der kun at blive valgt medlemsfelter for de enkelte medlemstyper. Gå ind i aktivitetslisten og i »Vælg handling« ude til højre vælges »Rediger medlemsfelter«.
Indhentelse af samtykke¶
Hvis I har behov for at indhente samtykke hos jeres medlemmer, så findes der er række felter til det i systemet. Der er 5 såkaldte samtykkefelter, og man vil således kunne indhente samtykke til 5 forskellige formål i systemet.
Systemet holder styr på hvornår samtykket er afgivet samt om det er medlemmet eller foreningen, som har registreret samtykket i systemet. Hvis det er medlemmet som har registreret samtykket, så kan dette ske enten ved indmeldelse (online tilmelding) eller ved at I har udsendt fx en mail til alle medlemmer om, at de skal gå ind på medlemsportalen og afgive deres samtykke. Hvis det er foreningen som har registreret samtykket (fx via et underskrevet dokument), så skal I selv opbevare dette dokument et sikkert sted. Det kan fx opbevares på medlemmet i systemet, hvor man kan uploade filer. Det gøres inde på medlemmets stamdata i fanebladet »Handlinger« og vælg så »Medlemsdokumenter«. Det kræver at modulet dokumentarkiv er tilvalgt.
Opsætning af samtykke¶
Først skal man gøre et af samtykkefelterne synlige i systemet. Det gøres under »Opsætning -> Medlemmer -> Opsætning af medlemsfelter«.
Her klikker man sig ind på et af felterne »Samtykke 1 - 5« og gør feltet synligt, og omdøber felter fra fx »Samtykke 1« til »Må bruge billeder«. I det her eksempel handler det altså om, at man gerne vil have medlemmets samtykke til at bruge billeder af medlemmet på fx foreningens hjemmeside.
Når medlemsfeltet er sat op, så er næste skridt at tilknytte en klar og tydelig samtykke-tekst til dette felt. Denne tekst vil blive vist sammen med feltet, således at medlemmet ikke er i tvivl om, hvad det er som medlemmet giver samtykke til. Samtykke-teksterne sættes op under »Opsætning -> Medlemmer -> Samtykke-tekster«.
Hvis man fx gerne vil bruge billeder af medlemmet i forskellige sammhænge, så kunne en samtykke-tekst lyder således:
Jeg giver hermed tilladelse til at dele billeder på sociale medier eller hjemmeside, hvorpå jeg optræder.
Bemærk
Sørg for at jeres samtykketekster har den korrekte ordlyd inden de tages i brug. Hvis I ændrer i en samtykke-tekst, og I allerede har indhentet samtykke fra en række medlemmer, så vil disse samtykker blive nulstillet, da samtykket - altså teksten/formålet - som medlemmet har givet nu er ændret. Selv det mindste komme vil nulstille samtykker.
Hvis man går ind på detaljer for et medlem, så vil samtykke-feltet fra ovenstående eksempel se således ud:
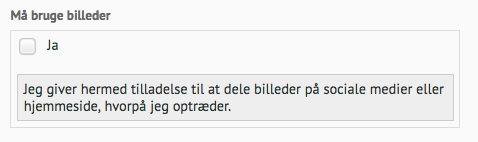
Her kan I som forening sætte hak ud for Ja, hvis I har har indhentet samtykket via eksempelvis et underskrevet dokument. Hvis medlememt selv har afgivet samtykke via online tilmelding, så vil det se således ud:
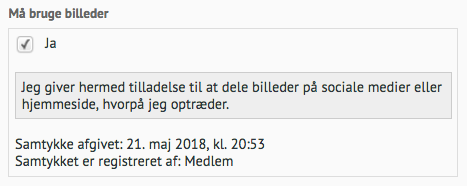
Her fremgår det klart og tydligt hvornår samtykket er afgivet samt hvem der har afgivet samtykket.
I det følgende gennemgås hvordan der kan indhentes samtykke fra nye samt eksisterende medlemmer.
Nye medlemmer¶
Bemærk
En forudætning for at nedenstående kan udføres er, at man har allerede opsat et samtykkefelt med tilhørende samtykke-tekst. Læs mere ovenfor.
Her skal man ind i aktivitetslisten og finde den eller de aktiviteter, som man bruger til indmeldelse af nye medlemmer. Man går ind på online tilmelding for den pågældende aktivitet og vælger fanebladet »Medlems stamdata«. Her skal man sørge for at der er sat hak ud for samtykke-feltet i kolonnen »Synligt«, således at det er synligt ved indmeldelse. Hvis det samtykke I indhenter er påkrævet/obligatorisk, så skal sæt også hak i kolonnen »Obligatorisk«.
Her er et eksempel på et indmeldelses-skærmbillede hvor medlemmet kan afgive samtykke til at billeder må bruges:
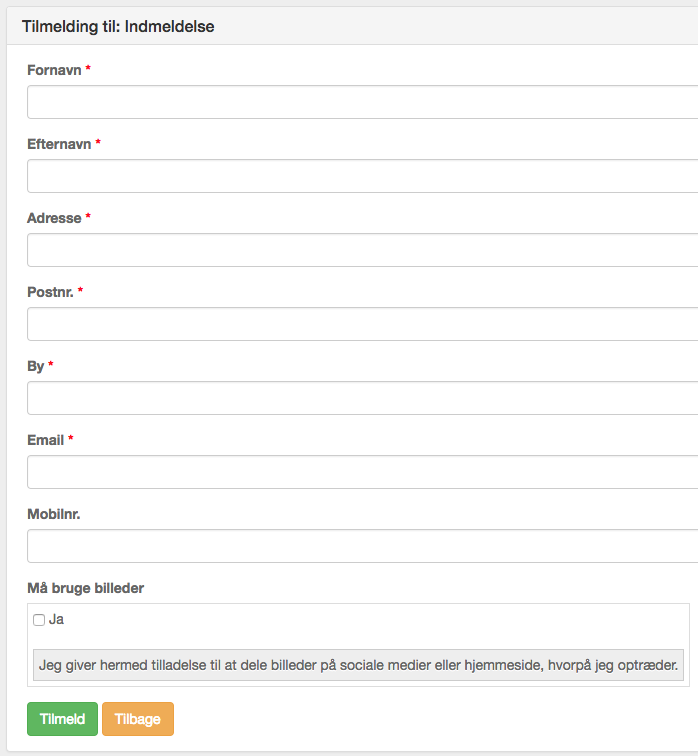
Bemærk at samtykke-feltet er valgfrit, da der ikke er en rød stjerne ud for feltet.
Eksisterende medlemmer¶
Indhentelse af samtykke for eksisterende medlemmer er som følger:
Opret ny aktivitet - fx ved navn »Afgivelse af samtykke«.
Gå ind på online tilmelding for den nye aktivitet og sæt hak i »Publicer«.
Vælg herefter fanebladet »Medlems stamdata«. Her skal man sørge for at der kun er sat hak ud for samtykke-feltet i kolonnen »Synligt«. Hvis det samtykke I indhenter er påkrævet/obligatorisk, så skal sæt også hak i kolonnen »Obligatorisk«.
I fanebladet »Medlems stamdata« er det meget vigtigt at der også sættes hak i ud for »Vis også stamdata til eksisterende medlemmer« som vises ovre til højre. Ellers vil eksisterende medlemmer ikke få vist samtykke-feltet, når til »tilmelder« sig til aktiviteten.
I fanebladet »Basisopsætning« i feltet »Vælg hvem der skal kunne tilmelde sig aktiviteten« bør »Kun eksisisterende medlemmer« vælges.
I fanebladet »Basisopsætning« i feltet »Medlems-autentifikation« bør man vælge »Medlemsnr. og kodeord« eller »Emailadresse og kodeord«, således at I har en større sikkerhed for at det medlemmet selv som har afgivet samtykket.
Nu kan der udsendes en mail til alle medlemmerne, hvor I opfordrer dem til at gå ind på og »tilmelde« sig den nye aktivitet, hvorved I får indhentet samtykket.
Her er et eksempel på et skærmbillede vedr. indhentelse af samtykke fra eksisistende medlem: