Grundlæggende opsætning¶
Aktiviteter¶
Så snart foreningen er oprettet, skal man tage stilling til, hvordan foreningen skal struktureres. Dvs. hvordan skal medlemmerne fordeles i forskellige hold, kontingentgrupper, træninger, etc.
Typer¶
De fleste foreninger har en række forskellige hold eller kontingentgrupper, som medlemmerne placeres i. I ForeningLet er alle disse ting samlet under et begreb som kaldes aktivitet. Når man opretter en aktivitet skal man tage stilling hvilken type af aktivitet man opretter, og systemet understøtter eksempelvis følgende typer:
Gruppe - bruges til internt at gruppere medlemmer.
Medlemskab - kan fx være et årligt kontingent.
Arrangement - kan fx være en generalforsamling eller en afslutningsfest.
Holdtræning - kan fx tilmelding til ugentligt yoga-hold eller indoor bike, hvor tilmelding er påkrævet fra gang til gang.
Klippekort
Donation
Til en aktivitet kan man tilknytte en pris, således at man kan opkræve medlemmerne for de aktiviteter, som de er tilmeldt. Når man danner opkrævninger i systemet, er der mulighed for at opkræve mange aktiviteter på én gang, hvilket betyder, at medlemmerne bliver opkrævet et beløb svarende til de aktiviteter, medlemmerne er tilmeldt, hvilket kan være individuelle beløb på tværs af aktiviteter.
Aktiviteterne kan også åbnes op, så de kan ses af medlemmerne, og så vil medlemmerne fx ved en sæsonstart kunne tilmelde sig de hold som foreningen udbyder, og fx betale med dankort i forbindelse med tilmeldingen.
Eksempler på aktiviteter i forskellige typer foreninger:
Foreningstype |
Eksempel på aktiviteter |
|---|---|
Idrætsforening |
|
Landsforening |
|
Fitnesscenter |
|
Antenneforening |
|
Pris på aktivitet¶
Prisen på en aktivitet kan sættes/beregnes på flere forskellige måder:
- Fast pris
Fx 100 kr. for alle som er tilmeldt aktiviteten.
- Standardpris
Hvis man har mange aktiviteter som koster det samme, så kan man definere såkaldte standardpriser, og hvis denne pris ændrer sig, så skal man kun rette prisen ét sted - nemlig standardprisen - og så slår det igennem på alle de aktiviteter som benytter denne standardpris.
- Baseret på alder
Pris kan baseres på medlemmets alder - fx 0-18 år betaler 100 kr., men 19-100 år betaler 150 kr. Denne funktion betyder, at man ikke behøver at flytte en masse medlemmer manuelt mellem forskellige prisgrupper, da systemet selv kan beregne den korrekte pris udfra medlemmets alder.
- Baseret på skæringsdatoer
Pris kan baseres på bestemte datoer, således at man fx betaler halv pris efter en given dato. Hvis normalprisen fx er 500 kr. om året og man ønsker at prisen skal halveres fx 1. juli, så skriver man følgende: 01-01: 500, 01-07: 250.
- Baseret på multichoice
Hvis pris baseres på multichoice, så er det muligt at give medlemmet en række valgmuligheder ifm. tilmeldingen. Det kan fx være muligheden for at angive et bestemt antal gæster, som skal deltage i et arrangement, eller valget mellem nogle forskellige størrelser t-shirts.
- Ikke-medlem
Hvis man fx afholder kurser, og ikke-medlemmer kan tilmelde sig disse kurser, så kan man definere en pris for ikke-medlemmer, som fx er højere end prisen for medlemmer.
Oprettelse af aktivitet¶
En aktivitet oprettes ved at vælge »Aktiviteter -> Opret ny aktivitet«.
Når man opretter aktiviteten kan man eventuelt sætte en pris på aktiviteten.
Ændre en aktivtet¶
Hvis man vil ændre på en aktivitet, så gør man følgende:
Vælg »Aktiviteter -> Aktivitetsliste«.
Ud for den aktivitet som skal ændres går man ud til højre i »Vælg handling« og vælger »Rediger Indstillinger« eller »Rediger type, pris & afdeling« - alt efter hvad man vil ændre.
Hvis man vil ændre hvordan en aktivitet betales, så er det »Rediger indstillinger« man skal ind i (se ovenfor), og så skal man finde det punkt som hedder »Opkrævning / Fakturering«, hvor man kan afkrydse forskellige muligheder alt efter hvilke betalingsformer der er sat op i systemet.
Kopi af aktivitet¶
Hvis man vil oprette et nyt medlemskab eller et nyt arrangement, og man allerede har et andet medlemskab eller arrangement som minder om det nye, så kan man med fordel kopiere en eksisterende aktivitet.
Det gøres ved at vælge »Aktiviteter -> Aktivitetsliste« og så finde den aktivitet man vil kopiere, og så gå ud til højre i »Vælg handling -> Kopier aktivitet«.
Herefter angiver man et navn på den nye aktivitet, og så oprettes der en aktivitet magen til den gamle aktivitet. Nu kan man indstille den nye aktivitet, så den matcher de ting man ønsker. Det kan fx tilretning af datoer og/eller priser.
Afdelinger¶
Afdelinger er en slags »overkategori«, som aktiviteter tilknyttes eller »puttes ned i«. I en idrætsforening kan man fx inddele aktiviteterne i følgende afdelinger:
Ungdomsafdelingen
Seniorafdelingen
Veteranafdelingen
Udvalg
Under hver afdeling oprettes altså de aktiviteter (hold/træninger/kontingenttyper), som medlemmerne kan tilknyttes.
I en flerstrenget idrætsforening kan man sætte navnet på idrætsgrenen foran afdelingsnavnet, som følgende eksempel viser:
Badminton - ungdomsafdelingen
Badminton - seniorafdelingen
Fodbold - ungdomsafdelingen
Fodbold - seniorafdelingen
Gymnastik - ungdomsafdelingen
Gymnastik - seniorafdelingen
Oprettelse af afdeling¶
En afdeling oprettes ved at vælge »Opsætning -> Forening -> Afdelinger« og så klik på »Opret ny afdeling«.
Områder: »Klub« i klubben¶
Områder minder lidt om afdelinger, men med den forskel at en område kan lukkes af, så kun medlemmer som er i området kan se de aktiviteter - fx holdtræninger og arrangementer - som er i området.
Det forklares nemmest ved et eksempel: Hvis man fx er en badmintonklub og man har et arrangement som kun ungdomsmedlemmer må kunne se samt tilmelde sig, og det samtidig skal være sådan at voksenmedlemmer ikke må kunne se - og dermed heller ikke tilmelde sig - dette arrangement, så kan man opnå dette ved at oprette et såkaldt område.
Når arrangementet tilknyttet til området, så vil medlemmerne - både i app’en og medlemsportalen - kun kunne se og tilmelde sig arrangementet, hvis de er i det korrekte område.
Områder er derfor velegnet til til at lave »klubber i klubben«.
Sådan oprettes et område:
- Aktiver funktionen »Medlemsliste til instruktører«
Først skal funktionen »Medlemsliste til instruktører« aktiveres. Det gøres under »Opsætning -> Medlemsportal -> Vælg moduler«, hvor der sættes hak i »Medlemsliste til instruktører« og gemmes.
- Opret område
Dernæst skal der oprettes ét eller flere områder. Det gøres via »Opsætning -> Medlemsportal -> Områder & adgange« hvor der klikkes på den blå knap »Opret område«. Nu vælges hvilke aktiviteter og/eller medlemsudtræk området skal bestå af. Det kan fx være en aktivitet som indeholder lige præcis de medlemmer, som området skal bestå af. Hvis sådan en aktivitet ikke findes i forvejen, så skal man først oprette sådan en aktivitet, og tilknytte de pågældende medlemmer til denne aktivitet.
Hvis man fx har en ungdomsafdeling og en seniorafdeling i foreningen, så opretter man to områder kaldet henholdsvis »Ungdomsafdeling« og »Seniorafdeling«, og vælger du aktiviteter og/eller medlemsudtræk, som matcher henholdsvis ungdomsafdeling og seniorafdeling.
- Opret aktivitet til tilhører området
Vælg »Aktiviteter -> Opret ny aktivitet«. I feltet »Type« vælges fx »Arrangement« eller »Holdtræning«. I feltet »Afdeling som aktivitet hører til« vælges det område man netop har oprettet. Giv aktiviteten et navn. Klik på »Opret aktivitet«. Herefter kan man prøve at logge ind i app’en eller medlemsportalen med en medlemsprofil som tilhører det pågældende område, og så vil dette medlem kunne se aktiviteten. Hvis man logger ind med en medlemsprofil, som ikke er i området, så vil denne profil ikke kunne se - og dermed heller ikke kunne tilmelde sig - aktiviteten.
En anden fordel ved områder er, at man kan give instruktører, holdledere, ansvarlige og lignende adgang til et område. Og disse personer har kun adgang til de områder de har fået adgang til, og kan dermed ikke se medlemmer og aktiviteter i områder, som de ikke har fået adgang til.
Læs mere om muligheder under Instruktører, holdledere & ansvarlige.
Medlemskaber¶
Et medlemskab er en aktivitet af typen »Medlemskab«.
Denne type anvendes til at styre kontingentopkrævning samt evt. graduering af pris på medlemmer som indmeldes »skævt« i sæsonen.
Når man opretter en ny aktivitet (»Aktiviteter -> Opret ny aktivitet«), og vil bruge aktiviteten som et medlemskab, så vælg »Medlemskab« i feltet »Type« og opret aktiviteten. Herefter vises en mulighed ved navn »Fornyelsespolitik«:
- Fornyelsespolitik
Her angives hvor tit medlemskabet skal fornys - fx månedligt, kvartalsvis, halvårligt og årligt. Ved kvartalsvis, halvårlig og årlig fornyelse skal man også tage stilling til, om medlemskabet skal fornys i bestemte måneder i året, eller om det skal fornys i forhold til indmeldelsesdatoen.
- Nye indmeldelser
Hvis man har valgt at medlemskabet skal fornys på et bestemt tidspunkt på året, så kan man sætte aktiviteten op til at graduere prisen i forhold til denne fornyelsesdato.
Eksempel: Et medlemskab opkræves kvartalsvis i januar, april, juli og oktober med 300 kr. per kvartal, og et medlem melder sig ind d. 15. februar - altså midt i et kvartal. Systemet kan så automatisk graduere prisen, så medlemmet opkræves for de 44 dage der er til næste opkrævning d. 1. april. Dvs. cirka 150 kr.
Hvis et medlem indmelder sig tæt på skæringsdatoen - fx hvis indmeldelsen foretages 20. marts og skæringsdatoen er 1. april - så kan systemet sættes op til at opkræve for de sidste 10 dage af kvartalet samt hele næste kvartal. Dvs. ca. 335 kr. Dette er særligt anvendeligt hvis man også anvender Betalingsservice, hvor der er nogle tidsfrister for aflevering af opkrævninger, som man skal overholde.
Medlemmer¶
Helt centralt i enhver forening er naturligvis foreningens medlemmer. I ForeningLet findes der en række faste oplysninger, som kan knyttes til hvert medlem. De er blandt andet følgende:
Fornavn
Efternavn
Adresse
Adresse 2
Postnr.
By
Landekode
Emailadresse
Fastnetnr.
Mobilnr.
Køn
Fødselsdato
Indmeldelsesdato
Udmeldelsesdato
Opkrævningsmetode
EAN-nummer
Import og oprettelse af medlemmer¶
Medlemmer kan oprettes i ForeningLet på 3 måder:
- Manuel oprettelse
Ved manuel oprettelse er det en person med adgang til foreningen på ForeningLet, som opretter medlemmerne.
Manuel oprettelse af et medlem sker ved at klikke på “Medlemmer -> Opret nyt medlem”.
- Import fra fil
Hvis foreningen har alle sine medlemmer liggende i en fil (fx et regneark), så kan medlemmerne automatisk importeres ind i ForeningLet. Foreningen kan selv gøre det - vi tilbyder også at gøre det.
Import fra fil sker ved at klikke på “Medlemmer -> Importer”. Herefter skal man vælge en fil på sin computer, som indeholder medlemsdata. Filen skal være i CSV-format eller Excel-format for at kunne importeres ind i ForeningLet. Hvis man ikke har mod på selv at prøve kræfter med at importere medlemmer ind i systemet, så udføres opgaven også af ForeningLet. Send blot et regneark (fx Excel) via email med alle foreningens medlemmer, og så sørger vi for at lægge data ind under jeres forening. Som oftest er det gratis at få lagt data ind. Hvis opgaven er kompleks kan der efter aftale opkræves et mindre beløb for denne ydelse.
- Tilmelding
Man kan opsætte en tilmeldingsformular op via systemets medlemsportal, hvor medlemmerne kan tilmelde sig, hvorefter de bliver oprettet direkte i ForeningLet.
Tilmelding via medlemsportal gennemgås i et selvstændigt afsnit (se indholdsfortegnelsen), hvorfor det ikke omtales yderligere her.
Import fra fil¶
Hvis man har importeret medlemmer fra et regneark, så kan man efterfølgende lave nogle stikprøver for at tjekke om medlemsdata ser korrekt ud.
Typisk laver man to tjek:
- Første tjek: Vælg »Medlemmer -> Medlemsliste«
Kig i medlemslisten og klik ind på nogle medlemmer for at se det fulde stamkort, og tjek her om medlemsdata ser korrekt ud.
- Andet tjek: Vælg »Aktiviteter -> Aktivitetsliste«
Aktivitetslisten viser fordelingen af medlemmerne i forskellige grupper og/eller medlemskaber. Man kan klikke på deltagerantallet lidt ude til midten/højre for hver aktivitet, og så vises de medlemmer har som den pågældende aktivitet. Aktiviteterne bruges ofte også som grundlag for opkræve medlemmerne. Til en aktivitet kan der tilknyttes en pris.
Masseopdatering fra fil¶
Hvis man på et senere tidspunkt - altså efter at medlemmerne er lagt ind i systemet - har brug for at opdatere mange medlemmer på én gang, så kan dette gøres via en fil. Filen skal være et Excel-regneark eller en csv-fil.
Forudsætningen for at det virker er, at medlemsnummeret er i filen, da det er medlemsnummeret som er nøglen systemet bruger til at identificere hvilke medlemmer, der skal opdateres.
Bemærk
Man skal passe på når man masseopdaterer, da man nemt kan ødelægge mange medlemsdata på én gang. Man kan ikke fortryde en masseopdatering. Derfor er det en god ide at eksportere alle medlemsdata, og gemme disse midlertidigt på egen computer, inden man masseopdaterer fra fil. På den måde kan man altid masseopdatere igen bagefter og rette op på eventuelle fejl, man er kommet til at lave.
Man kan nøjes med at opdatere fx ét felt på medlemmerne. Fx en mail-adresse. I så fald skal filen blot have to kolonner, én med medlemsnummer og én med email-adressen. Og man kan også sagtens opdatere mange felter på én gang, hvis man ønsker det.
Når man har filen klar, så vælger man »Medlemmer -> Importer medlemmer«, og her vælger man sin fil, og man kan med fordel fjerne hakket i »Indsæt nye medlemmer«, således at man er sikker på at der ikke oprettes nye medlemmer i forbindelse med masseopdateringen, men at der kun opdateres data på de medlemmer, som allerede findes i systemet i forvejen.
Opsætning af medlemsfelter¶
Udover standard felter såsom navn, adresse, email og så videre, så kan foreningen frit selv definere op til 30 ekstra medlemsfelter, som tilknyttes hvert enkelt medlem. Disse 30 ekstra medlemsfelter kan foreningen navngive efter eget ønske, og foreningen kan også bestemme om felterne skal være indtastningsfelter, afkrydsningsfelter og dropdown-lister med foruddefinerede valgmuligheder. De tyve ekstra medlemsfelter kan konfigureres under “Opsætning -> Medlemmer -> Opsætning af medlemsfelter”.
De 30 ekstra medlemsfelter er primært tiltænkt informationer som varierer meget på tværs af medlemmerne. Det kunne fx være et medlemsnummer fra et gammelt medlemssystem. Hvis man ønsker at gruppere medlemmerne i forskellige hold eller medlemstyper, så er det bedre at anvende afdelinger og aktiviteter.
Man kan også ændre på rækkefølgen som medlemsfelterne bliver vist i. Det er også under “Opsætning -> Medlemmer -> Opsætning af medlemsfelter”, hvor det gøres i fanebladet »Rækkefølge« oppe til højre, hvor man kan trække i felterne med musen (op eller ned). Husk at tryk »Gem rækkefølge« til sidst.
Håndtering af både privatpersoner og firmaer¶
Som udgangspunkt er systemet sat op til kun at håndtere privatpersoner. Systemet kan dog sagtens håndtere både privatpersoner og firmaer på én gang.
Hvis man ønsker at have både privatpersoner og firmaer registreret, så anbefales det er omdøbe feltet »Fornavn« til »Navn« samt skjule feltet »Efternavn«.
Derudover anbefales at det ændre feltet »Adresse« til »c/o« eller »Kontaktperson«, og så ændre feltet »Adresse 2« til »Adresse«.
På denne måde bliver der plads både at have privatpersoner og firmaer registreret i systemet på én gang.
Bemærk
Hvis man allerede har medlemsdata i systemet, og data i dag er delt op i fx fornavn og efternavn, så kan man kontakte ForeningLet og få hjælp til at slå fornavn og efternavn sammen i fornavnsfeltet, som så omdøbes til fx »Navn«. Man kan også få hjælp til at flytte rundt på de andre medlemsdata, som nævnes ovenfor, hvis der er behov for det.
Årsagen til at ovenstående anbefales er, at det er ét og samme sæt medlemsfelter som vises for alle typer medlemmer. Derudover har det også noget at gøre med de ting som kommer med på opkrævningerne, hvor det er følgende informationer som kommer med:
Fornavn + Efternavn
Adresse
Adresse 2
Postnr. + By
Hvis man har omdøbt »Fornavn« til »Navn« og skjult »Efternavn«, så er det naturligvis kun indholdet af »Navn« som bliver vist på øverste linje. Og ligeledes til det være kontaktperson som vises på linje til, hvis man har omdøbt »Adresse« til »Kontaktperson« og sørger for at indsætte kontaktperson på firmaer i dette felt.
I forhold til at gøre tingene forståelige for nye privatpersoner og firmaer som selv melder sig ind via en tilmeldingsformular, så anbefales det at oprette en hjælpetekst (ekstern) under »Opsætning -> Medlemmer -> Opsætning af medlemsfelter« på feltet »Navn«, hvor man fx skriver følgende:
Er du privatperson så skriv dit fulde navn her. Er du et firma, så skriv dit firmanavn her.
Velkomstmail til nye medlemmer¶
Når et nyt medlem tilmelder sig en aktivitet via medlemsportalen, hvis der er åbnet op for dette, så kan systemet sættes op til automatisk at udsende en mail til medlemmet.
Det gøres på følgende vis:
Vælg »Kommunikation -> Tekst-skabeloner« i menuen til venstre.
Klik på den blå knap »Opret ny tekst-skabelon«.
Skriv ny teksten som det nye medlem skal modtage ved indmeldelse og gem teksten.
Gå nu ind på den aktivitet som medlemmet indmelder sig på via »Aktiviteter -> Aktivitetsliste«.
Find feltet »Kvittering ved tilmelding«.
Vælg nu den tekst-skabelon som blev oprettet lige før.
Gå i bunden af siden og gem.
Brugere og adgange¶
Hvis I er flere om at administrere foreningen, så kan disse personer inviteres til systemet. Det gøres under “Opsætning -> Brugere -> Inviter nye brugere”. Her indtaster man blot mail-adressen på de personer som skal have adgang til administrationen af foreningen.
Man kan tildele brugerne forskellige rettigheder, således at der fx kun gives læse-adgang til medlemsdatabasen, mens alt andet er lukket af. Man kan også give læse-adgang til regnskabet, således at en revisor kan få adgang til regnskabstallene - dog uden at kunne ændre noget.
Rettigheder for de forskellige brugere styres under “Opsætning -> Brugere -> Brugerliste og adgange”, hvor man kan klikke på »Ændre adgange« ude til højre, og så ser man følgende:
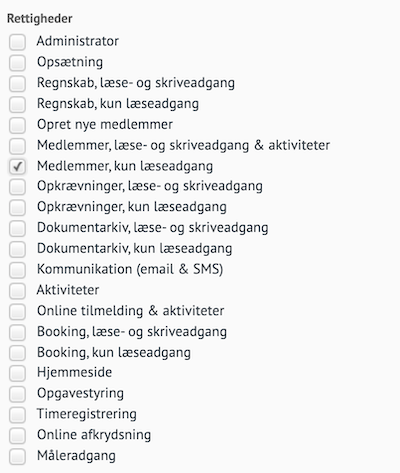
Her kan man fx sætte hak i »Regnskab, kun læseadgang«, hvis man vil give en person adgang til kun at kunne se regnskabet (men ikke ændre noget i regnskabet).
Forsigtig
Der kan kun være én administrator. Så hvis du inviterer en ny bruger og tildeler rettigheden »Administrator«, så mister du selv denne rettighed, og dine rettigheder bliver ændret til kun at indeholde »Opsætning«.
Der er to ting som administratoren kan, som ingen andre kan. Administratoren kan slette andre brugere. Og derudover er der nogle systemmails, som kun går til administratoren. Hvis man ønsker at der er flere personer, som skal kunne det meste, så skal man blot tildele dem alle rettigheder på nær administrator-rettigheden. Så kan disse personer næsten det samme, med de to nævnte undtagelser.
Ændre email og kodeord på bruger¶
Hvis en administrativ bruger skal ændre email-adresse, så er man nødt til at invitere personen ind på den nye email-adresse, via “Opsætning -> Brugere -> Inviter nye brugere”. Når personen har aktiveret denne bruger, så kan den gamle bruger (altså den gamle email-adresse) slettes fra systemet. En bruger slettes under »“Opsætning -> Brugere -> Brugerliste og adgange”, hvor man klikker på det røde kryds ude til højre ud fra den bruger, der skal slettes.
Det er kun administratoren som kan slette brugere. Invitation af nye brugere kræver at man enten er administrator eller har rettigheden »Opsætning«.
Hvis man vil ændre kodeord på sin egen bruger, så skal man klikke på sit eget navn oppe til højre, og så kan man ændre kodeordet.
Skift administrator¶
Hvis I har behov for at skifte administrator - altså overdrage denne rettighed til en anden person - så gøres det på følgende vis:
Log ind som den nuværende administrator.
Vælg »Opsætning -> Brugere -> Inviter nye brugere«.
Indtast mail-adressen på den person, som skal være den nye administrator, og tryk »Inviter nye personer«.
Klik »Videre« og klik nu på »Ændre adgange« ud for det netop inviterede person.
Sæt nu hak i rettigheden »Administrator« og tryk »Gem rettigheder«.
Nu er administratorrollen overdraget.
Hvis I af én eller anden årsag ikke kan få den nuværende administrator til at overdrage sin rolle til en anden person, så kan vi hjælpe jer med at gøre det, men det kræver at I sender et underskrevet dokument fra et bestyrelsesmøde eller en generalforsamling, hvor det fremgår at den nye administrator er en del af bestyrelsen, eller at bestyrelsen giver denne person rettighed til at være administrator på systemet.
To-faktor-login¶
Man kan sætte to-faktor-login op på sin forening. Det gøres under »Opsætning -> Forening -> To-faktor-login«, hvor man blot skal sætte hak i feltet »Aktiver to-faktor-login«. Det er kun administratoren for foreningen som kan ændre på denne indstilling.
Når to-faktor-login er slået til, så skal man ved login - udover at indtaste sin email-adresse og kodeord - også indtaste en éngangskode, som bliver sendt til den email-adresse man er oprettet med.
Det betyder, at selv om en person har fået fat i ens kodeord, så kan personen ikke logge ind i ForeningLet.
Vær opmærksom på, at når to-faktor-login er slået til, så gælder det for alle administrative brugere som logger ind i foreningen. Man kan således ikke slå to-faktor-login til for udvalgte brugere.
Vær også opmærksom på, at to-faktor-login kun gælder for login til den administrative del af systemet. Det gælder ikke for login til medlemsportalen. Her vil medlemmerne kunne logge ind som de plejer udelukkende med email-adresse eller medlemsnr. og så deres kodeord. Medlemsportalen giver typisk heller ikke adgang til mange data på én gang, men kun til ét medlems data, hvorfor sikkerhedsniveauet i medlemsportalen er tilstrækkeligt uden brug af to-faktor-login.
Mailmodtagere¶
Systemet kan i nogle tilfælde sende en mail til jer som kunde. Det kan fx være en mail omkring udsendelse af årligt kontingent. Hvis I fx har sat systemet op til fast at udsende opkrævinger én gang om året i fx januar måned, så ved systemet dette, og vil sende en mail til den person som står som administrator, når det er ved at være tid til at udsende.
Derfor anbefales det, at den person som primært har med systemet at gøre, også er den person som står som administrator.
Der kan dog sendes andre mails fra systemet til jer som kunde. Det kan fx være i forbindelse med følgende:
Indmeldelse af nyt medlem.
Tilmelding af eksisterende medlem til fx et arrangement.
Et medlem svarer på en opkrævnings-email I har udsendt.
Et medlem svarer på et nyhedsbrev I har udsendt.
Ved registrering af indbetalinger fra Betalingsservice/PBS.
I det følgende gennemgås hvorhenne i systemet de forskellige mailmodtagere kan sættes op eller ændres.
- Indmeldelse af nyt medlem
Her skal man ind under »Aktiviteter -> Aktivitetsliste« og finde de aktiviteter som nye medlemmer kan indmelde sig på. Man klikker sig ind på indstillinger for disse aktiviteter, og nede i bunden af siden på hver aktivitet findes et felt ved navn »Notificering ved ny tilmelding« og her kan man ændre mailmodtageren.
- Tilmelding af eksisterende medlem til fx et arrangement
Det gøres samme sted som beskrevet ovenfor (indmeldelse af nyt medlem).
- Et medlem svarer på en opkrævnings-email I har udsendt
Her går svaret til den mail-adresse som er anført under »Opsætning -> Opkrævninger -> Afsenderinformation på opkrævninger«.
- Et medlem svarer på et nyhedsbrev I har udsendt
Her går svaret som udgangspunkt til den person som har udsendt nyhedsbrevet. Dette kan dog ændres til at gå til en bestemt email-adresse, og denne email-adresse kan sættes op under »Opsætning -> Email -> Nyhedsbreve«.
- Ved registrering af indbetalinger fra Betalingsservice/PBS
Disse informationer sendes som udgangspunkt til den person som står som administrator. Hvis man ønsker det skal sendes til en anden email-adrese, så kan det ændres under »Opsætning -> Betalingsservice -> Emailmodtager på indbetalinger og betalingsaftaler«.
Opkrævningsmuligheder¶
Hvordan skal man opkræve medlemmerne? Og hvordan skal de betale? Det er to centrale spørgsmål vedrørende opkrævninger.
Systemet understøtter følgende muligheder:
Opkrævningsmetode |
|---|
MobilePay faste betalinger |
Betalingsservice |
Betalingskort automatisk træk |
Dankort |
Visa/Mastercard |
MobilePay Online |
Email-opkrævninger |
Kodelinje (+71) |
MobilePay integreret betaling |
MobilePay MyShop |
Netbank |
EAN |
Udskriver selv opkrævninger |
Mulighederne er mange - og ForeningLet understøtter dem alle. I de følgende afsnit gennemgås de forskellige opkrævningsmetoder.
Begrebet opkrævningsmetode dækker over de måder, hvorpå foreningen kan opkræve sine medlemmer. Nogle foreninger foretrækker at opkræve via Betalingsservice, andre via Dankort og MobilePay, og igen andre via email eller udskrivning af opkrævninger, som afleveres personligt til hvert medlem eller sendes fysisk med posten.
MobilePay faste betalinger¶
MobilePay faste betalinger kan sammenlignes med Betalingsservice/PBS - det foregår blot via MobilePay i stedet. Fx kan nye medlemmer ved indmeldelse betale første opkrævning via MobilePay, og de efterfølgende betalinger trækkes helt automatisk fra medlemmets MobilePay uden at medlemmet skal gøre noget.
Betalingsservice¶
Med Betalingsservice (også kendt som PBS) får foreningen mulighed for automatisk at trække penge fra medlemmernes bankkonto, hvis medlemmet vel at mærke giver sin accept til dette. Det kan spare foreningen for mange timers arbejde i forhold til at skulle sende rykkere ud.
Betalingsservice fungerer på følgende vis: Første gang foreningen udsender opkrævninger fra ForeningLet, så modtager medlemmerne enten et indbetalingskort (FI-kort som Betalingsservice udsender) eller en email med beløbet til opkrævning. Medlemmerne får her mulighed for at tilmelde betalingen til Betalingsservice. Foreningen kan også sætte en tilmeldingsformular op på sin hjemmeside, hvor medlemmet kan tilmelde sig Betalingsservice.
De medlemmer som tilmelder sig Betalingsservice vil automatisk blive trukket det beløb som foreningen opkræver. De medlemmer som ikke tilmelder sig Betalingsservice vil fortsat modtage indbetalingskort (FI-kort) med posten eller en ny email, hver gang foreningen udsender opkrævninger.
Når medlemmer begynder at indbetale de udsendte opkrævninger (eller automatisk bliver trukket), så vil Betalingsservice sende oplysninger om indbetalinger til ForeningLet, som automatisk vil opdatere debitorlisten i ForeningLet. Dermed skal foreningen ikke selv manuelt afstemme bankkontoen med debitorlisten i ForeningLet, hvilket kan spare foreningens kasserer for mange timers arbejde.
Integrationen fra ForeningLet til Betalingsservice kræver ikke at I selv henter filer hos Betalingsservice, som ellers er typisk for konkurrerende foreningssystemer på markedet. ForeningLet sørger for automatisk at hente filer hver dag. Integrationen er med andre ord fuldautomatisk.
Betalingskort automatisk træk¶
Denne opkrævningsmetode minder om Betalingsservice (PBS). Det foregår ved at medlemmet betaler den første opkrævning med sit betalingskort (opkrævning udsendes via email eller sker via online tilmelding). Medlemmet giver samtidig foreningen lov til fremover automatisk at trække penge på medlemmets betalingskort - ligesom man kender det fra Betalingsservice. Dermed vil fremtidige opkrævninger kunne trækkes automatisk fra medlemmets betalingskort. Debitorlisten i ForeningLet bliver automatisk afstemt, når beløb trækkes fra medlemmernes betalingskort.
Når et medlems betalingskort er ved at udløbe, så sender systemet automatisk en mail til medlemmet en måned før udløb, hvor systemet beder medlemmer om at tilmelde sig med et nyt betalingskort, således at det automatiske træk kan fortsætte på det nye betalingskort.
EAN¶
ForeningLet understøtter udsendelse af opkrævninger via EAN, hvilket typisk er et krav, når man sender opkrævninger til det offentlige.
Hvis man har en aftale med Betalingsservice (PBS), så er EAN allerede en opkrævningsmulighed i systemet, da systemet her påfører en +71-kodelinje på den EAN-opkrævning, som udsendes.
For at få EAN til at virke skal man gøre feltet ved navn »EAN-nummer« synligt. Det gøres under »Opsætning -> Medlemmer -> Opsætning af medlemsfelter«. Herefter kan man oprette et nyt medlem via »Medlemmer -> Opret nyt medlem« og så indtaste stamdata på dette medlem, samt - meget vigtigt - indtaste EAN-nummeret, som opkrævningen skal sendes til.
Og i feltet »Opkrævningsmetode« inde på medlemmets stamdata skal man vælge »EAN«. For så ved systemet at opkrævningen skal udsendes via EAN.
Hvis man ikke har aftale med Betalingsservice, så skal der påføres kontonummer og registeringsnummer, og det er noget som skal sættes op i systemet, og her skal man fremsende disse informationer til os, og så sætter vi det op, hvorefter opkrævningsmetoden ved navn »EAN« vil dukke op inde på medlemmets stamdata.
Opkrævningsmetoden ved navn »EAN« bliver således først synlig, når man har fremsendt kontonummer og registeringsnummer til os, og vi har meldt tilbage, at tingene nu er klar.
Email-opkrævninger¶
ForeningLet giver mulighed for at udsende opkrævninger via email til foreningens medlemmer. Det kræver naturligvis at foreningen kender medlemmernes email-adresser. Opkrævninger som udsendes via email kan betales på forskellig vis. ForeningLet understøtter følgende betalingsmuligheder, når opkrævninger udsendes via email:
Dankort & udlandskort
MobilePay
Kodelinje (+71)
Netbank
I de følgende afsnit gennemgås de forskellige betalingsformer.
Dankort¶
Denne løsning giver medlemmerne mulighed for at betale opkrævningen med det samme via Dankort. I den opkrævning som udsendes via email kan medlemmet klikke på et link, som fører medlemmet over til en betalingsside, hvorfra opkrævningen kan betales med Dankort (og systemet kan sættes op til at medlemmet giver foreningen lov til at lave automatisk træk fremover). Opkrævningen bliver automatisk opdateret i ForeningLet, og foreningen skal således ikke selv ind i debitorlisten i ForeningLet og afstemme manuelt.
Denne løsning kræver at foreningen har en indløsningsaftale vedr. dankort.
MobilePay faste betalinger¶
Denne løsning giver medlemmerne mulighed for at betale opkrævningen med det samme via MobilePay på telefonen. I emailen som medlemmet modtager er der et link, og her skal medlemmet indtaste sit mobilenr. og der bliver herefter sendt en anmodning til medlemmets MobilePay app, hvor medlemmet åbner MobilePay-app’en og betaler med et swipe. Opkrævningen bliver automatisk opdateret i ForeningLet, og foreningen skal således ikke selv ind i debitorlisten i ForeningLet og afstemme manuelt.
Denne løsning kræver at foreningen har en aftale med MobilePay vedr. produktet MobilePay faste betalinger.
Det er kun den første opkrævning som udsendes via email. Efterfølgende opkrævninger vil kunne trækkes automatisk, da medlemmet nu er tilmeldt automatisk træk via MobilePay.
Betaling via MobilePay Online¶
Denne løsning giver medlemmerne mulighed for at betale opkrævningen med det samme via MobilePay på telefonen. I den opkrævning som udsendes via email kan medlemmet klikke på et link, som fører medlemmet over til en betalingsside, hvorfra opkrævningen kan betales med MobilePay. Opkrævningen bliver automatisk opdateret i ForeningLet, og foreningen skal således ikke selv ind i debitorlisten i ForeningLet og afstemme manuelt.
Denne løsning kræver at foreningen har en indløsningsaftale vedr. Dankort, og ellers har løsningen samme fordele som dankort-løsningen. Foreningen skal ikke have en aftale med MobilePay.
Betaling via kodelinje (+71)¶
Denne løsning giver mulighed for automatisk afstemning af bankkonto og debitorliste i ForeningLet. Løsningen fungerer ved at medlemmet betaler opkrævningen via sin Netbank. På opkrævningen er anført en FI-kodelinje (som kendes fra giro-indbetalingskort og FI-kort), som identificerer medlemmet og opkrævningen i ForeningLet, således at debitorlisten automatisk afstemmes.
Løsningen kræver en aftale med Betalingsservice (som er gratis at oprette). Betalingsservice tager 0,25 kr. betalt per adviseret opkrævning, hvilket gør løsningen prismæssig billig. Løsningen kræver også et FI-nummer, som oprettes i banken. Prisen på FI-nummer varierer fra bank til bank.
Betaling via MobilePay MyShop¶
Foreningen angiver et 5- eller 6-cifret nummer på opkrævningerne (som man har modtaget fra MobilePay), som medlemmer anvender, når de via deres MobilePay app på telefonen betaler opkrævningen. Foreningen skal efterfølgende selv holde øje med bankkontoen og manuelt afstemme debitorlisten i ForeningLet med indbetalingerne. Dette er en forholdsvis billig løsning, men også en forholdsvis tidskrævende løsning for foreningen.
Forskelllen på MobilePay Online og MobilePay MyShop er primært, at indbetalinger afstemmes automatisk i MobilePay Online, mens de skal afstemmes manuelt i MobilePay MyShop.
Forskelllen på MobilePay integreret betaling og MobilePay MyShop er primært, at indbetalinger afstemmes automatisk i MobilePay integreret betaling, mens de skal afstemmes manuelt i MobilePay MyShop.
Betaling via Netbank¶
Foreningen angiver et registreringsnr. og kontonr. på opkrævningerne, som medlemmer anvender, når de via deres Netbank betaler opkrævningen. Foreningen skal efterfølgende selv holde øje med bankkontoen og manuelt afstemme debitorlisten i ForeningLet med indbetalingerne. Denne løsning er den billigste, men også den mest tidskrævende for foreningen.
Udskriver selv opkrævninger¶
Hvis man selv ønsker at udskrive opkrævningerne på egen printer, så er det også en mulighed. I ForeningLet kaldes denne opkrævningsmetode for manuelt.
Det skal forstås således at foreningen selv udskriver opkrævningen på papir og afleverer den til medlemmet enten ved personligt fremmøde eller ved at sende opkrævningen til medlemmet med fysisk post - fx via Post Danmark.
Betalingen af opkrævningen kan ske på to måder:
Netbank
Kodelinje (+71)
Betaling via Netbank¶
Samme princip som beskrevet i afsnittet “Email: Betaling via Netbank”. Eneste forskel er at opkrævningen er afleveret manuelt i stedet for via email.
Betaling via kodelinje (+71) - ForeningLet layout¶
Samme princip som beskrevet i afsnittet “Email: Betaling via kodelinje (+71)”. Eneste forskel er at opkrævningen er afleveret manuelt i stedet for via email.
Tilføjelse af ny opkrævningsmetode¶
Hvis man har indgået aftale vedr. fx kortbetaling eller MobilePay eller Betalingsservice/PBS, og denne betalingsløsning er sat op i systemet, så skal man også fortælle systemet hvorhenne man ønsker at gøre brug af denne betalingsform.
Det er det som hedder opkrævningsmetode i systemet.
Til at starte med bør man gå ind og under »Opsætning -> Opkrævninger -> Opkrævningsmetode« og så tilvælge den nye betalingsform som standard opkrævningsmetode. En undtagelse til dette vil være, hvis man fx allerede anvender en anden betalingsform, og ikke ønsker at ændre dette. Eksempel: Man har allerede understøttelse med kortbetalinger, og har netop fået tilføjet MobilePay som betalingsmulighed, men ønsker stadig at det er kortbetaling, som skal være standard opkrævningsmetoden for medlemmerne. I dette tilfælde skal man ikke ændre standard opkrævningsmetode.
Når man ændrer standard opkrævningsmetode under »Opsætning -> Opkrævninger -> Opkrævningsmetode«, så bør man også med det samme tildele denne opkrævningsmetode til alle medlemmerne. Det gør sig især gældende, hvis det er den første betalingsform/opkrævningsmetode man har fået tilføjet til systemet. Man gør dette ved at trykke på den blå knap »Tildel valgt opkrævningsmetode til alle medlemmer«.
Det næste man bør gennemgå er de aktiviteter, som er åbne for at medlemmerne kan tilmelde sig dem. Det er typisk den eller de aktiviteter som nye medlemmer indmelder sig på, og/eller forskellige aktiviteter - fx arrangementer eller lignende - som medlemmer kan tilmelde sig og eventuelt betale for i forbindelse med tilmeldingen.
Aktiviteterne gennemgås under »Aktiviteter -> Aktivitetsliste«, hvor man klikker sig ind på indstillinger for førnævnte typer af aktiviteter, og så går ned i bunden af siden, hvor der er en boks ved navn »Opkrævning / Fakturering«, og her kan sætte hak ud for de måder som medlemmerne skal betale for den pågældende aktivitet.
Er man i tvivl om hvilke aktiviteter medlemmerne kan tilmelde sig, så klik på menupunktet »Medlemsportal -> Vis medlemsportal« i menuen til venstre, og så herefter på menpunktet »Tilmelding« i medlemsportalen. Hvis man bruger vores hjemmesidemodul, så skal man ind på hjemmesiden og finde tilmeldingsmenupunktet.
Når ovenstående ting er gennemgået, så er den nye betalingsform/opkrævningsmetode klar til at blive brugt at medlemmerne.
Man bør lave en test, hvor man fx sender en opkrævning på 1 kr. til sig selv. Det kræver at man selv er oprettet i medlemslisten. Opkrævningen kan oprettes via »Enkeltopkrævninger -> Opret ny enkeltopkrævning«, og det er vigtigt at feltet ved navn »Opkrævningsmetode« sættes til den nye betalingsform/opkrævningsmetode.
Når betalingen er gennemført, så bør den med det samme kunne ses under »Indbetalinger & debitorer -> Indbetalinger / Saldobevægelser«. I hvert fald hvis det en en kortbetaling eller en MobilePay betaling (integreret betaling og/eller fast betaling) Hvis det er betaling med +71-kodelinje, så går der 1-2 bankdage før indbetalingen registreres i systemet.
Afsenderemail¶
Når der udsendes email fra systemet, så skal der være en afsender-email-adresse på disse emails. Denne email-adresse er noreply@foreninglet.dk. Det er som oftest ikke den email-adresse som medlemmerne ser, når de modtager en email fra jer udsendt fra systemet. For medlemmerne vil det se ud som om, at emailen kommer fra jeres forening, og hvis et medlem svarer på en email, så vil svaret blive sendt til en email-adresse, som I selv bestemmer. Typisk er det email-adressen på den person i jeres forening, som har udsendt emailen.
Lidt teknik¶
Det bliver sværere og sværere at udsende masse-emails, og det skyldes, at email ofte bliver brugt til at »spamme« andre. Altså sende emails til nogle personer, som ikke ønsker at modtage disse emails.
Der findes dog teknologier til at sikre, at legitime emails når frem til modtagernes indbakker, og ikke bliver opfatter som spam.
ForeningLet gør naturligvis brug af disse teknologier, og derfor kan man som kunde hos ForeningLet i langt de fleste tilfælde være sikker på, at emails når frem til medlemmerne. Når man ikke kan være 100% sikker, så skyldes det, at et spam-filter kan blive aktiveret pga. den tekst man som forening selv har skrevet i emailen.
Kort fortalt - og uden at det skal blive alt for teknisk - så gør ForeningLet brug af følgende teknologier på email-adressen noreply@foreninglet.dk til at sikre at emails når frem til medlemmerne:
SPF - forkortelse for Sender Policy Framework
DKIM - forkortelse for DomainKeys Identified Mail
DMARC - forkortelse for Domain-based Message Authentication, Reporting & Conformance
Dedikeret IP-adresse emails afsendes fra
Det lyder meget teknisk, og det er meget teknisk.